Build a wireless network with a broadband router - Part 1: Prepare hardware
There are now more and more people willing to build their own wireless network. Wireless networks can be set up at your home or office, from which you can share files, use printers and access the Internet without having to run a jumbled network cable to network computers. . This is one of the coolest things in case you have computers in locations where it is difficult to set up your wired network cabling or in case you want to freely access your network and the Internet with Your laptop is anywhere in your office or home: you can bring your laptop from your bed or office to the living room, which is constantly connected to the network.
The best way to set up a private network is to use a broadband router. This device will connect all computers in your network and also automatically share your broadband Internet connection. You can share files and printers between computers. This device may have wireless features, so it may allow you to connect computers without the need for a network cable.
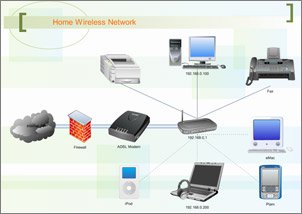 We remember to show you some tutorials on this topic, so you should thoroughly understand the differences between these topics:
We remember to show you some tutorials on this topic, so you should thoroughly understand the differences between these topics:
• Build a small network with a broadband router : This tutorial introduced quite a bit about how to set up your own network using a broadband router but without wireless capabilities. If you do not want to build a wireless network, please refer to this guide.
• Build a wireless network without the need for wireless broadband routers : In this tutorial we explain how to build your own wireless network without the need for a wireless broadband router, this gives lets you save a bit of money. This type of network is called ad-hoc, it has some disadvantages that we explained in this article. If you don't want these disadvantages to be in your network, you need to use a broadband router to build your network, which is the topic that I want to introduce to you in this article.
• Share folders and printers on your network : After building a network, this is the guide to show you how to share files and printers between computers on the network together.
To build your own wireless network, you need to have the following:
- A broadband Internet connection
- A wireless network card is installed on each computer that you want to connect to the wireless network
- Wireless broadband router.
Let's get to know the router first.
Part 1: Prepare the hardware
- Wireless broadband router
- 802.11ac router
- 802.11n router
- 802.11g router
- Wireless network card
- Setting
Wireless broadband router
You can look at a wireless broadband router in Figure 1. Before buying a router, you need to know some basics of standards and speeds.

Figure 1: A typical broadband router
Wireless network cards need to be compatible with at least one of the IEEE 802.11 protocols. There are some of the most common protocols and styles commonly used are IEEE 802.11b, 802.11g and 802.11a. For simplicity we will use the letters b, g and a corresponding to these protocols. The main difference between them is speed: 802.11b protocol can transmit data 11MBps, and g and a can transmit up to 54MBps (the difference between g and a is the frequency spectrum they operate on). ). The newly released protocol is n, this protocol will have the largest transfer rate up to 540MBps.
Broadband routers are designed for convenience in setting up home networks, especially for homes with high-speed Internet. In addition to making every home electronics device able to share Internet connections, broadband routers also allow sharing files, printers and other resources between home computers and electronic devices. other.
A broadband router uses the Ethernet standard for wired connections. Traditional broadband routers require an Ethernet cable to run between the router, broadband modem and each computer on the home network. Newer broadband routers have a wired connection to the Internet modem. They connect to indoor wireless devices using Wi-Fi standards.
Many different types of routers are available and each one meets a specific standard. Routers use the latest standards at a higher cost than older standard routers, but they include better features. The current standard is 802.11ac. Older standards are 802.11n and 802.11g. All of these standards are still available in routers, and of course, older standards are more restrictive than the new ones.
802.11ac router

802.11ac is the latest Wi-Fi standard. All 802.11ac routers have newer hardware and software than previous router standards and are perfect for medium to large-sized homes, where speed and reliability are the most important factors.
An 802.11ac router uses dual band wireless technology and operates on the 5GHz band, allowing throughput of up to 1Gb / s, or throughput for a link that reaches at least 500Mb / s on the 2.4GHz band. This speed is ideal for playing games, streaming media in HD format and other high bandwidth requirements.
This standard applies 802.11n technologies but extends its capabilities by enabling RF bandwidth up to 160MHz and supports up to 8 streams of Multiple Input Multiple Output (MIMO) and up to 4 MIMO downlink clients with many use.
802.11ac technology is backward compatible with 802.11b, 802.11g and 802.11n hardware, meaning an 802.11ac router works with hardware devices that support 802.11ac standards, and it also provides network access. to devices that only support 802.11b / g / n.
802.11n router

IEEE 802.11n, commonly known as 802.11n or Wireless N, replaces older technologies such as 802.11a / b / g and speeds up data compared to these standards by using multiple antennas, gaining speed. From 54Mb / s to 600Mb / s, depending on the number of radios in the device.
802.11n routers use four spatial streams on a 40MHz channel and can be used on the 2.4 GHz or 5 GHz band.
These routers are backward compatible with 802.11g / b / a routers.
802.11g router

The 802.11g standard is an older Wi-Fi technology, so these routers are usually not very expensive. 802.11g routers are ideal for homes where the fastest connection speed is not important.
An 802.11g router operates on the 2.4 GHz band and supports a maximum bit rate of 54Mb / s, but usually has about 22Mb / s average throughput. These speeds are only suitable for basic web browsing and standard media streaming.
This standard is fully compatible with older 802.11b hardware, but due to this legacy support, throughput will decrease by about 20% when compared to 802.11a.
- 8 best 802.11n routers in 2018
Some network cards have 108MBps speed, but in fact 54MBps cards are using data compression techniques and for them to achieve this speed, the broadband router and network card installed on the computer need to have This technology and must be made from the same factory, otherwise they will not work as normal b, g and a card. This technology also does not work in ad-hoc networks, meaning that the network does not use a broadband router.
In theory, the best scenario is that all computers use 54MBps (or 108MBps) cards. However, you will be limited by the speed of your network connection. So you don't use your network for file transfers between computers, buying a 54MBps card is not wise, simply because your Internet connection speed will be much lower. For example, if you have a 1MBps connection, you will have a network capable of transferring data 54 times faster than an Internet connection. An 11MBps network will work better in this case (it will be about 11 times faster for Internet connection). So you can reduce the cost by buying an 11MB card - they work better with the average user. Also, ad-hoc networks are simply not expensive. If you really want a 54MBps (or 108Mbps) connection, design a wireless network that uses a router.
A little analysis makes it easy to understand, if you have a 1MBps or 2MBps Internet connection, you still have to stop at that speed if you use a wireless card of 11MBps or 54MBps. However, if you transfer files between computers, the speed used will be the same as the largest network speed (11MBps, 54MBps or 108MBps). Therefore, choosing between 11 Mbps, 54 Mbps or 108 Mbps routers is a work to do to suit your use of file transfers between computers, the Internet speed will be the same. on all standards.
If you have decided to buy a 54 Mbps or 108 Mbps router and wireless network card on the machines, be sure to buy products that are compatible with 802.11b (the purpose for your router to communicate with the router). slower card) and use the same 54MBps standard. For example, if you have a laptop with an embedded 802.11g wireless network card and you buy an 802.11a router that is not 802.11g compatible, they may not communicate with each other, because the standards are used here. It is different - obviously if both are compatible with 802.11b, they will be able to communicate with each other at lower speeds (11 Mbps). Today broadband routers and wireless network cards are compatible with some standards.
Now you must have an idea of what wireless broadband router you should buy.
Wireless broadband routers have some of the following basic features:
Wireless network card
All computers today have at least one LAN port running a 100 Mbps cable, but in this case you need to add a wireless network card for each computer. In laptop computers today, you don't need this job, because they all have wireless network cards built in.
If you want to save money, you can connect desktop computers to the router with a standard network cable. Even if the wireless broadband router is wireless, you can still connect computers to it using a regular cable. We will talk more about this topic later.
There are two types of wireless network cards available on the market: USB and add-on. Usually add-on cards run more stable. The add-on card for desktop computers is provided for PCI slot (possibly for PCI Express x1 slot in the future) and the add-on cards for laptops are provided for PC Card slot (PCMCIA) or Express slot Card. If your laptop does not have a wireless network card included, you need to check if it has an expansion slot (PC Card or Express Card) and buy a wireless add-on card for it (PC Card may be A wise choice because the Express Card slots also accept these devices.
In Figure 2 you can see a wireless PCI card add-on for desktop computers, in Figure 3 is a USB wireless network card that can be used for desktop and laptop computers, and in Figure 4 is a card PC wireless network Add-on card for laptop computers.

Figure 2: PCI add-on wireless network card

Figure 3: USB wireless network card

Figure 4: Wireless PC Card
You should buy a card that is compatible with the same wireless standards used by your router.
Installing this card needs to be done according to the card's instruction manual. Usually it is very simple: just connect the device to your computer (if you install a PCI card on the desktop, you need to start the computer and open the case), turn it on again and install its driver.
With our PCI card as shown in Figure 2 (D-Link DWL-G510), we need to install the drivers before installing the card to the computer.
Setting
In Figure 5 you can see the connectors on a typical wireless broadband router.

Figure 5: Typical wireless broadband router
The physical installation is very simple: plug in the power supply to the router, connect the cable from the broadband modem to the port labeled 'WAN', plug the power supply into an AC outlet. If you only use wireless connection then this is all you need to do.
Notice that one of the main problems in setting up a wireless network is that the router will work immediately, which means that any computer with wireless networking capability can use credit. Your network immediately - including in your neighbors. Therefore you need to persevere and read this guide because you need to enable WEP encryption, the feature is not set by default.
If you are going to connect computers to the router using a normal network cable, read the section connecting to the normal network cable below, otherwise you can skip to another section quickly. We recommend that you connect at least one computer using a regular cable to a wireless broadband router to create an initial configuration for it.
By connecting computers to the router using a regular network cable, you simply need standard network cables for each computer you want to connect to the network.

Figure 6: Typical network cable
On the router side, each cable will be plugged into any LAN port (see Figure 5). As we mentioned above, usually large broadband routers have 4 LAN ports. If you need more ports, you can use an extension switch and connect this device to the router's LAN port to expand the number of available LAN ports.
The other end of the cable will be connected to each computer you want to connect to the router. Today all computers have at least one 100 Mbps LAN port (embedded network card), if you are using an old computer without this feature, you need to buy and install an additional network card (10 / 100 Network Card or NIC, Network Interface Card). On Figures 7 and 8 you will see what the LAN port looks like on desktop and laptop computers. Obviously you may want to connect all laptops to the network wirelessly, but it is also possible to use a standard cable connection.

Figure 7: Example of a LAN port on a desktop

Figure 8: Example of a LAN port on a laptop
You do not need to worry about installing the wrong network cable: the network jack named RJ-45 will match the network card.
So you have all the equipment to design a wireless network (or run wires if necessary and to save the cost of buying a wireless network card) we will proceed to configure the machines to be able to connect connect together and go to the Internet.
 Part 2: Configure the router and the machines in the network
Part 2: Configure the router and the machines in the network
 Part 3: Connect wireless computers to the network
Part 3: Connect wireless computers to the network
You should read it
- Set up a new router using IP address 192.168.1.1
- Learn about 802.11ac standard Wifi
- What is Travel router?
- 192.168.1.2: Common router IP address
- Learn about mesh routers
- What is MU-MIMO? Why should your next WiFi router have MU-MIMO?
- How to change DNS server on the most popular routers
- Design a small network with a broadband router (Part 1)
May be interested
- 5 tips to help make optimal use of Tomato on the Router
 in the following article, we will show you the 5 most useful tips for tomato, which help speed up your router and your work is done faster.
in the following article, we will show you the 5 most useful tips for tomato, which help speed up your router and your work is done faster. - Guide to building an Ultimate Wireless Network
 let's take a look at what you need to know to select a wireless router, configure a network and start working.
let's take a look at what you need to know to select a wireless router, configure a network and start working. - Why need to change the wireless channel of the router?
 the 2.4 and 5ghz wi-fi signal range is divided into a number of smaller strips called wireless channels. each wireless channel translates to a specific radio frequency
the 2.4 and 5ghz wi-fi signal range is divided into a number of smaller strips called wireless channels. each wireless channel translates to a specific radio frequency - How to Set Up a Wireless Network (WiFi) Connection
 to set up a reliable home network, the first thing you have to do is set up a router. but how to choose the right router? and once you have it, how do you set it up? follow this guide to properly configure your secure wireless (wi-fi) network.
to set up a reliable home network, the first thing you have to do is set up a router. but how to choose the right router? and once you have it, how do you set it up? follow this guide to properly configure your secure wireless (wi-fi) network. - Basic guide: wireless network - Wireless
 this article shows you how to set up or 'tune' your wireless network, then connect more printers, music players, and tvs to this wireless network.
this article shows you how to set up or 'tune' your wireless network, then connect more printers, music players, and tvs to this wireless network. - How to secure the D-Link wireless router
 security is a very important factor for the computer experience. taking a moment to configure the d-link wifi router can make a difference in protecting your home, computer and family.
security is a very important factor for the computer experience. taking a moment to configure the d-link wifi router can make a difference in protecting your home, computer and family. - Speed up tips for wireless routers
 every network has a router to access the internet, but not everyone knows how to make the router work better. in this article we will introduce some router tips to speed up wireless connectivity in the network.
every network has a router to access the internet, but not everyone knows how to make the router work better. in this article we will introduce some router tips to speed up wireless connectivity in the network. - How to set a password for Wireless
 setting a password for a wireless device cpnf is called config wireless router. if you buy a good router, there will be documentation and manuals included. from there, you can set the encryption mode, security at your disposal. if in case you don't
setting a password for a wireless device cpnf is called config wireless router. if you buy a good router, there will be documentation and manuals included. from there, you can set the encryption mode, security at your disposal. if in case you don't - Set up a new router using IP address 192.168.1.1
 192.168.1.1 ip address is often used by linksys broadband routers and sometimes by other router brands or home network gateway devices.
192.168.1.1 ip address is often used by linksys broadband routers and sometimes by other router brands or home network gateway devices. - How to get the fastest internet connection from your router
 every network has a router to access the internet, but not everyone knows how to make the router work better. in this article, we will introduce some router tips to help speed up the wireless connection in the network.
every network has a router to access the internet, but not everyone knows how to make the router work better. in this article, we will introduce some router tips to help speed up the wireless connection in the network.










 How to find cheap flights with VPN
How to find cheap flights with VPN 5 ways to expand the range of Wi-Fi networks
5 ways to expand the range of Wi-Fi networks Top 5 leading WMI tools
Top 5 leading WMI tools Learn about APIPA
Learn about APIPA Instructions for using IP address 192.168.2.2
Instructions for using IP address 192.168.2.2 Find all devices connected to your network on your phone easily
Find all devices connected to your network on your phone easily