How to Set Up a Wireless Router
Hardware connection
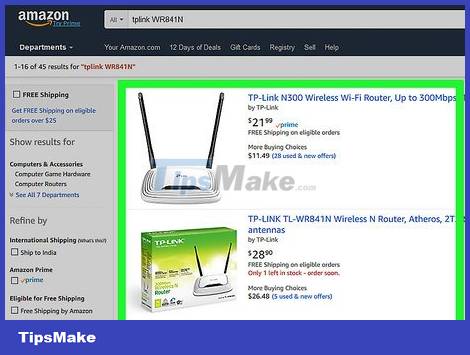
Buy a wireless router. Routers come in many different shapes and sizes. Compare features between routers to find the one that's right for you. If you need coverage for a large area, or your home has many walls, you should choose a router that offers the option of upgrading antennas with the ability to combine multiple types - if there is no antenna included in the box. If multiple wireless devices connect at the same time with different speeds, you should use a MiMo type router; otherwise, speeds for all devices will drop to the lowest supported rate at that time.
All new routers support 802.11n (or Wireless-N) connections. This is the most stable connection, has the fastest speeds, and is backward compatible with older standards like 802.11g.

Connect the router to the modem (moderator). Routers and wireless routers allow you to share your broadband internet connection with multiple devices. To do this, you need to connect your broadband modem to the router. Place the router near the modem for best results.
Connect the router and modem using an Ethernet cable. Most routers come with a short Ethernet cable for you to use for connection.
Connect the modem to the WAN/Internet port on the router. This port usually stands alone and is sometimes a different color than the LAN ports. WAN is the abbreviation for "Wide Area Network" - originally the internet. LAN is the abbreviation for "Local Area Network". The router will assign an internal or "private" IP address to every device connected to the LAN port or WiFi signal from a pool of private addresses (listed below).
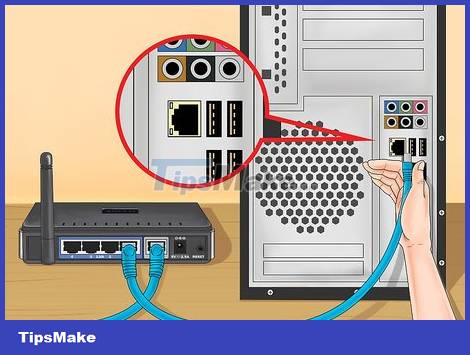
Connect to any device using a wired connection using a CAT 5 (or better) Ethernet cable. If you have multiple computers close together, or game consoles or televisions, you can connect these devices to the router using an Ethernet cable. This is how to create a stable and faster connection without needing to set up additional configuration.

Connect to at least one computer using an Ethernet cable. You need at least one computer connected by Ethernet cable to adjust the router's settings. You can immediately disconnect this computer if you want to use a wireless connection. You can also make your first wireless connection to your laptop; The name of the wifi network and default password are printed on the router's label.
Connect the router to the network provider

The router only creates a wi-fi network connection when you turn it on, and the device will connect to the router's wi-fi instead of the internet. To connect the router to the internet, some carriers (such as GTPL in India) require users to register the router's MAC address on their website.
The router's MAC address is printed on the router or in the manual.

Visit your carrier's website. Log in with the username and password provided by your carrier, then navigate to the MAC address update section. Users can see the MAC address of the laptop/computer they are using. Add the router's MAC address there and save it. This procedure indicates that the router has been authorized to use the internet provided by the network operator.
Set up configuration for the router

Find the router's IP address. If this is a new installation or a new router, you can find the default IP address on the router's label or in the documentation. If you can't find the router's IP address, search for that type of router online to find its default address.
IP addresses are divided into 4 groups with a maximum of 3 digits and separated by dots.
Common "default" internal IP addresses for routers are 192.168.0.1, 192.168.1.1, 192.168.2.1, 10.0.0.1. Note, all addresses in the range 192.168.0.0 - 192.168.255.255, 172.16.0.0 - 172.31.255.255, and 10.0.0.0 - 10.255.255.255 are reserved for exclusive use within the LAN; and each address within each limit will be assigned to the connected router.
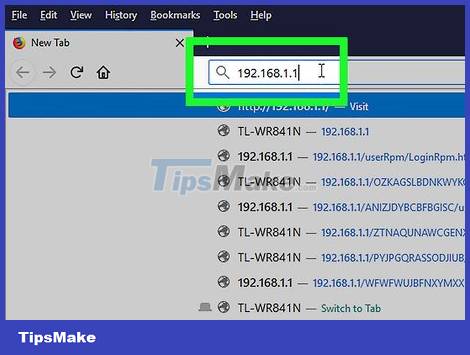
Open a web browser on the computer connected to the router. Enter the router's IP address in the address bar and press Enter. Your browser will connect to the router's configuration menu.
If your router has an installation disc, you can use the disc to run the configuration program. This way you still get much of the same functionality.

Enter username and password. To access the configuration page, you need to access the router's IP address and enter a valid username and password as required. Most routers have basic account information that you need to log in. This information will vary depending on the type of router, but is usually printed on the router or in the manual.
A common username is 'admin'.
Common passwords are 'admin' and 'password'.
Many routers only require a username and no password, and others allow you to leave both fields blank.
If you don't know the exact IP address, username, and password, search for your router type online to find the default login information. If the information has been changed, press the Reset button on the back of the router for about 10 seconds (up to more than 30 seconds as required in the router manual) to restore the default settings and try again.

Open Wireless Settings. When you log in to the router, you are immediately taken to the main menu or status screen of the router. There are many display options here. You can keep the default Internet settings unless you receive specific instructions from your carrier. The Wireless section allows you to set up a wireless network.

Enter a name for the wireless network. The Wireless section has an SSID or Name field. Enter a unique name for your wireless network there. This is the name other devices will see when scanning for networks.
Check the box to enable SSID broadcasting. This turns the wireless network 'on' so that others can find it within the signal range. See the Tips section below for more information about setting up an SSID.
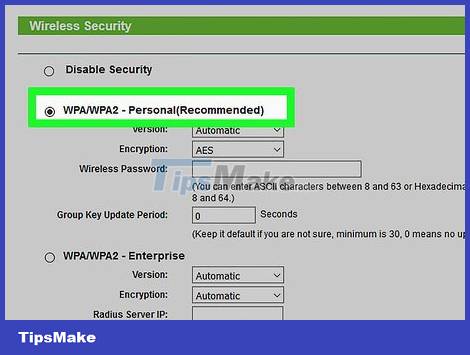
Choose a security method. You need to select the security options available in the list. For best security, choose WPA2-PSK as the encryption method. This is the most difficult security barrier to break, and can protect you from attacks by hackers and intruders.
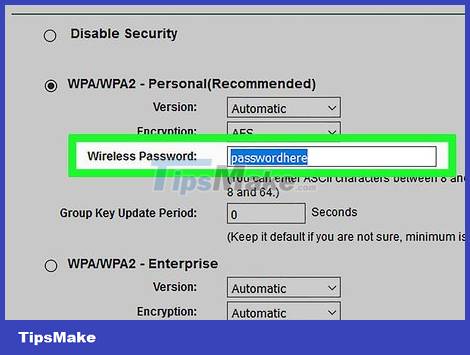
Create a password. After choosing a security method, you will set a password for the network connection. Set a password that is difficult to guess with a combination of letters, numbers and special characters. Don't use any password that can be easily guessed by the network's name or acquaintance with you.

Save settings. When you're done naming and securing your wireless network, click the Apply or Save button. The changes are applied to your router after a while. When the router finishes resetting, your wireless network will be turned on.
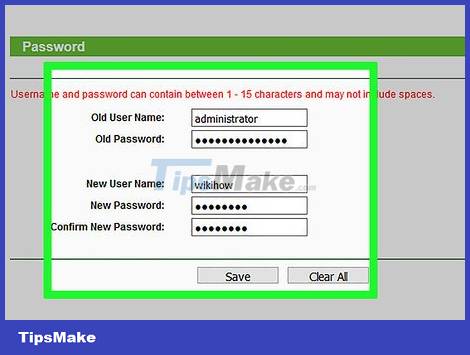
Change the router's default name and password. After configuring your network connection, you should change the username and password used to access the router. This helps protect the router from unauthorized changes. You can change this information in the Administration section of your router's configuration menu.

Block websites. If you want to prevent devices connected to your network from accessing certain websites, you can use the built-in blocking tool to limit access. This option is available in the Security/Block section of the router.
Often you can block by specific domains or by keywords.
Connect the devices
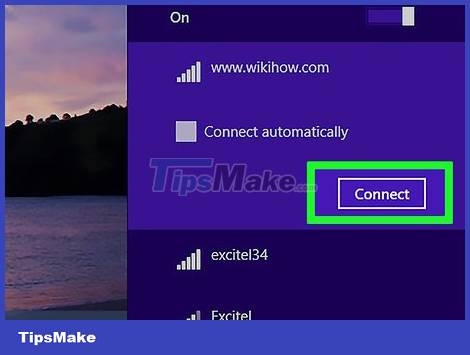
Connect your computer, tablet or smartphone to a wireless network. Scan for wireless networks and find the SSID you entered earlier. On any device that supports wireless networks, you will see the new network name when within range of the router. Select the network name and you will be asked to enter the password.

Enter the wireless network password. After entering the password, your device will automatically connect to the wireless network. Network connections are also saved on the device's memory and automatically connect when you are in range.
To learn how to choose and connect to a wireless network for your computer, tablet, or smartphone, refer to this guide.

Connect another device. Besides computers and tablets, you can also connect other devices to the wireless network, such as printers, game consoles, televisions, etc. Refer to the connection instructions for each device.
How to set up a wireless printer.
How to connect PlayStation 3 to a wireless network.
How to connect Xbox 360 to a wireless network.
How to connect Nintendo Wii to a wireless network.
How to connect Apple TV to a wireless network.
You should read it
- Which type of wireless router has the longest range?
- 'Great' to speed up Wifi to Wireless Router
- How to set a password for Wireless
- Why need to change the wireless channel of the router?
- How to set up WEP, WPA, WPA2 for Linksys router
- 5 tips to help make optimal use of Tomato on the Router
- Top 5 best Xiaomi WiFi routers
- 3 best wireless routers 2021
May be interested
- Create a virtual wireless Router with Windows
 in this tutorial we will show you how to create a virtual wireless router in windows to share internet connection and file sharing.
in this tutorial we will show you how to create a virtual wireless router in windows to share internet connection and file sharing. - Review Tenda N301: The router is compact and affordable
 the tenda n301 router was released in 2013. tenda n301 is equipped with broadcom bcm5357c0 300 mhz chipset, 16mb ram and 2mb flash memory. tenda n301 wifi router is compatible with ieee 802.11b / g / n standards.
the tenda n301 router was released in 2013. tenda n301 is equipped with broadcom bcm5357c0 300 mhz chipset, 16mb ram and 2mb flash memory. tenda n301 wifi router is compatible with ieee 802.11b / g / n standards. - How to Set up a Wireless Network in Windows XP
 this is a walkthrough of setting up wireless (ieee 802.11 also known as wifi) home networking with windows xp. note that if buying a router, all routers are compatible with windows xp. it is wireless adapters that have varying levels of...
this is a walkthrough of setting up wireless (ieee 802.11 also known as wifi) home networking with windows xp. note that if buying a router, all routers are compatible with windows xp. it is wireless adapters that have varying levels of... - Build a wireless network with a broadband router - Part 1: Prepare hardware
 wireless networks can be set up at your home or office, from which you can share files, use printers and access the internet without having to run a jumbled network cable to network computers. .
wireless networks can be set up at your home or office, from which you can share files, use printers and access the internet without having to run a jumbled network cable to network computers. . - How to Connect HP Deskjet 3050 to a Wireless Router
 after connecting your hp deskjet 3050 printer to your wireless router, you can conveniently print documents without worrying about cables. just know the router username and password, you will easily connect your hp deskjet printer to the wireless router on any windows or mac computer.
after connecting your hp deskjet 3050 printer to your wireless router, you can conveniently print documents without worrying about cables. just know the router username and password, you will easily connect your hp deskjet printer to the wireless router on any windows or mac computer. - Build wireless networks with a broadband router - Part 3: Connect wireless computers to the network
 through the previous two parts of this series, all computers that are now directly connected to the router with a regular cable can access the internet. the next step is to allow computers to use the connection
through the previous two parts of this series, all computers that are now directly connected to the router with a regular cable can access the internet. the next step is to allow computers to use the connection - How to upgrade the Wireless Router Firmware?
 upgrade the firmware firmware to a good idea. so how to upgrade the firmware for wireless router? please refer to this article!
upgrade the firmware firmware to a good idea. so how to upgrade the firmware for wireless router? please refer to this article! - How to replace WiFi antenna on wireless router
 when the router is installed in the center of a house and wireless clients are distributed throughout the rooms, a omnidirectional antenna will transmit signals to all corners of the house.
when the router is installed in the center of a house and wireless clients are distributed throughout the rooms, a omnidirectional antenna will transmit signals to all corners of the house. - Guide to building an Ultimate Wireless Network
 let's take a look at what you need to know to select a wireless router, configure a network and start working.
let's take a look at what you need to know to select a wireless router, configure a network and start working. - Instructions for choosing the right Wi-Fi router
 how to choose a router to suit your needs? in this article we will give you some tips on choosing the best router for your needs.
how to choose a router to suit your needs? in this article we will give you some tips on choosing the best router for your needs.










 How to Turn Off a Regular Calculator
How to Turn Off a Regular Calculator How to Convert Time from 24-Hour to 12-Hour
How to Convert Time from 24-Hour to 12-Hour How to Copy DVD Audio to MP3 with VLC Media Player
How to Copy DVD Audio to MP3 with VLC Media Player How to Open a Digital Safe Without a Key
How to Open a Digital Safe Without a Key The world's longest undersea power transmission cable
The world's longest undersea power transmission cable Should I choose NanoCell or OLED TV technology?
Should I choose NanoCell or OLED TV technology?