5 Most effective ways to fix black screen errors
A black computer screen is a situation many people encounter if the computer has been used for a long time. Usually when encountering this situation, many people will become confused, not knowing what to do. If you are also facing a situation where the computer you are using has a black screen, then try to refer to some of the solutions that TipsMake suggests right below.
I. The cause of the computer screen is black

Before trying to fix the black screen error, you also need to understand what causes this error. Some of the reasons are as follows:
- Due to the new Windows operating system update.
- Computers using discrete cards
- The computer has a virus that makes Windows Explorer inoperable.
- Because the Windows operating system integrates the Fast Startup feature (fast startup).
- Due to hard drive problem.
II. 5 Most effective ways to fix black computer screen
1. Turn off the fast startup feature (Fast Startup) on the computer
Disabling fast startup can effectively fix the black screen of the computer. You can follow these steps:
Step 1: Go to the search window, enter Control Panel => select Open => In the View by section on the upper right corner of the window, select Category view => Select System and Security.

Select Category view => Select System and Security
Step 2: Find Power Options => select Change what the power buttons do command.
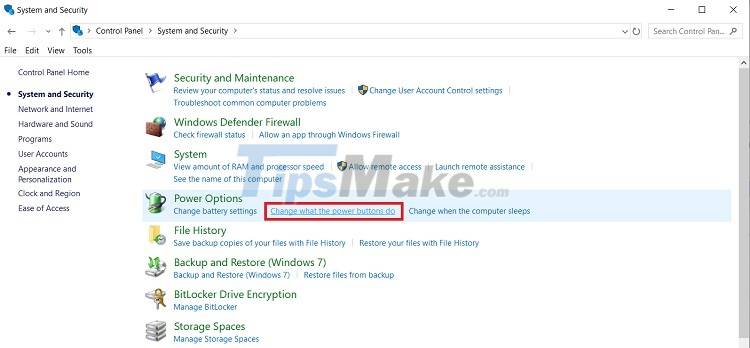
Find the Power Options item => select the Change what the power buttons do command
Step 3: You will see a small window displayed, at When I press the power, change it to Shut down => At Shutdown settings, uncheck the box Turn on fast startup (recommend) => select Save Changes .
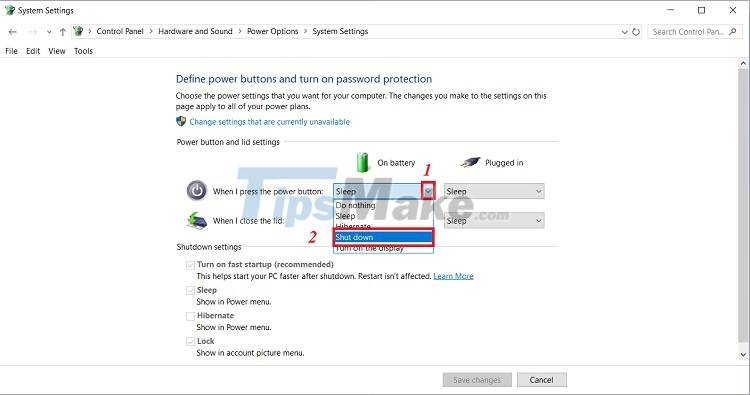
At When I press the power, switch to Shut down state

In the Shutdown settings section, uncheck the box Turn on fast startup (recommend) => Save Changes
Note: In case you see the Turn on fast startup in section is blurry, if you don't allow the check box, please select Shut down again at the When I press power button above => select Save changes => continue Next, at the top, select Change settings that are currently unavailable => Then you will see the check boxes are clearly displayed and can be counted.
2. Temporarily disconnect the discrete video card
In case your device has a discrete video card, that can also be the cause of the black screen of the computer. So, temporarily disconnecting the discrete video card is an effective method to fix it. The steps are as follows:
Step 1: Boot into Safe Mode.
Step 2: Press Windows + R key combination to open the 'Device Manager' window, then enter 'devmgmt.msc' => Select Ok.

Open 'Device Manager' window, then enter 'devmgmt.msc' => Select Ok
Step 3: After the interface changes, find and select Display adapters. Then, below will display 2 types of cards. The line containing the word Graphics is the onboard card. The other line is the discrete card, in the example illustrated below, the discrete card is NVIDIA GeForce GT 525M.

Discrete card is NVIDIA GeForce GT 525M
Step 4: Right-click on the removable card line => Select Disable to temporarily disable the discrete card => Then restart the computer.
3. Restore Windows Explorer
With this way, you will not be able to fix it completely, but every time you restart the computer, you will have to repeat these steps again.
Step 1: Press Ctrl + Alt + Del => Then, select Task Manager.

Press Ctrl + Alt + Del => Then select Task Manager
Step 2: Then, the Task Manager window will be displayed on the screen => select the File tab right below => select Run new task to open the Run dialog box.

Select the File tab right below => select Run new task to open the Run dialog box
Step 3: In the Create new task window, enter explorer.exe in the empty box => select OK.

Enter explorer.exe in the empty box => select OK
4. Disable AppReadness in Services
The fourth way to fix the black screen of the computer is to disable Appreadness. The steps are simple as follows:
Step 1: Press Ctrl + Alt + Del to open the Task Manager window => select Services => then, find Appreadness and right-click it => Select Stop.

Open Task Manager => Services =>, find Appreadness and right click => Stop
Step 2: If you see the word Stop in blurry, then AppReadness has been stopped, then select Open Services.
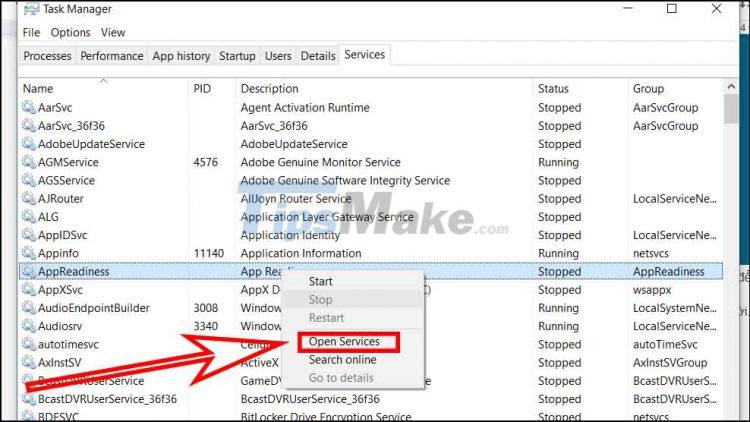
The word Stop is blurred => select Open Services
Step 3: Next, find and double-click to select Appreadness => At the General tab, in the Startup type section, click the expansion arrow and select the Disabled state => select Ok

In the Startup type section, click the expansion arrow and select the Disabled state
After that, you restart the machine and check again to see if the screen is back to normal or not.
5. Use Command Prompt
In addition to the above instructions, you can use the Command Prompt command to fix the black screen of the computer. Follow these 2 simple steps below:
Step 1: Open the search box on your computer, then enter cmd.exe => select Run as administrator

Enter cmd.exe => select Run as administrator
Step 2: Next, you will see the Command Prompt window display. Next to the line C:Windowssystem32> enter the command 'SLMGR/REARM' => Finally select OK

Enter the command 'SLMGR/REARM' => Finally select OK
So, above, TipsMake has guided you 5 ways to fix the most effective black screen error. Hope this article has answered your questions.
You should read it
- Why is the screen often black and flashing when filming?
- How to fix a computer with a black screen that cannot access Windows
- How to fix, fix Windows 10 black screen error
- How to fix TeamViewer black screen error
- How to fix black screen error on computer
- Streaky computer screen - Cause and fix
- How to fix the error of the computer screen being minimized 2 sides
- The computer screen is noisy: Causes and How to fix it
May be interested
- Why does the computer screen go black? How to fix it effectively?
 black laptop screen is one of the errors that no one wants to encounter during use. why does the computer screen go black? how to fix it effectively?
black laptop screen is one of the errors that no one wants to encounter during use. why does the computer screen go black? how to fix it effectively? - How to fix Google Chrome error black screen
 google chrome is a popular browser on both mobile and desktop. one of the common problems chrome users encounter is a black screen error. if you also encounter this problem, there are several ways to fix the problem.
google chrome is a popular browser on both mobile and desktop. one of the common problems chrome users encounter is a black screen error. if you also encounter this problem, there are several ways to fix the problem. - How to fix black screen on Android phone
 android black screen really makes users very uncomfortable. if you can not turn on the device, the screen is always black and there is no response, perhaps you should try some solutions with tipsmake below.
android black screen really makes users very uncomfortable. if you can not turn on the device, the screen is always black and there is no response, perhaps you should try some solutions with tipsmake below. - How to fix black screen error when starting Windows
 a black screen on startup can be annoying. without information displayed on the screen, identifying a potential problem can be difficult. however, there are a few things you can do to fix the black screen issue on windows 10 and windows 11.
a black screen on startup can be annoying. without information displayed on the screen, identifying a potential problem can be difficult. however, there are a few things you can do to fix the black screen issue on windows 10 and windows 11. - Fix Windows 8 error when encountering a black screen
 windows 8 is preferred because of its smooth interface and features that catch up with the new trend, but windows 8 users often encounter a black screen error on startup without understanding why and how to fix it.
windows 8 is preferred because of its smooth interface and features that catch up with the new trend, but windows 8 users often encounter a black screen error on startup without understanding why and how to fix it. - Instructions for fixing common Discord errors, detailed
 mic not working, messages not sending, or black screen when streaming are common errors when installing discord. here are effective troubleshooting instructions to help you continue connecting without interruption.
mic not working, messages not sending, or black screen when streaming are common errors when installing discord. here are effective troubleshooting instructions to help you continue connecting without interruption. - How to fix the error of the computer screen being minimized 2 sides
 one of the most common errors on the computer screen is that the screen is scaled on one side or both sides with a black background.
one of the most common errors on the computer screen is that the screen is scaled on one side or both sides with a black background. - How to Fix a Black Login Screen on Windows 7
 this wikihow teaches how to troubleshoot a black screen after logging into windows 7, otherwise known as the black screen of death (ksod). boot windows until you get to the black screen. you may be able to force windows explorer to load,...
this wikihow teaches how to troubleshoot a black screen after logging into windows 7, otherwise known as the black screen of death (ksod). boot windows until you get to the black screen. you may be able to force windows explorer to load,... - Revealing the simplest and most accurate way to test iPhone screen
 checking your iphone screen regularly helps you detect errors early and save on repair costs. below are simple and effective ways to check your iphone screen that you can refer to.
checking your iphone screen regularly helps you detect errors early and save on repair costs. below are simple and effective ways to check your iphone screen that you can refer to. - How to Make a Computer Screen Go Black With PowerPoint
 you want to make the screen go black during a powerpoint presentation. there are several ways to do this. if you are using a newer version of powerpoint, simply press 'b' during the presentation to make your screen go dark. if you want to...
you want to make the screen go black during a powerpoint presentation. there are several ways to do this. if you are using a newer version of powerpoint, simply press 'b' during the presentation to make your screen go dark. if you want to...










 5 Simple Ways To Fix Computer Loss Of Voice At Home
5 Simple Ways To Fix Computer Loss Of Voice At Home How to fix 'The Installer Has Encountered an Unexpected Error 2203' error on Windows
How to fix 'The Installer Has Encountered an Unexpected Error 2203' error on Windows How to fix Metro Exodus crashes on Windows 10
How to fix Metro Exodus crashes on Windows 10 Steps to fix Microsoft Store error code 0x80004003 in Windows 10/11
Steps to fix Microsoft Store error code 0x80004003 in Windows 10/11 How to fix Win32Bridge.Server error
How to fix Win32Bridge.Server error How to fix 'File Is Open in Another Program' error on Windows
How to fix 'File Is Open in Another Program' error on Windows