5 Simple Ways To Fix Computer Loss Of Voice At Home
Computer loss of sound is one of the common errors and problems after users upgrade to Windows 11. The computer loses sound, causing inconvenience to users if they are in the process of studying, meeting online or having fun. …. In the article below, TipsMake will guide you in 5 ways to fix the fastest and simplest computer error.
 5 Simple Ways To Fix Computer Loss Of Voice At Home Picture 1
5 Simple Ways To Fix Computer Loss Of Voice At Home Picture 1
I. The cause of the error that the computer has no sound on Windows 11
There are many causes of computer sound loss errors, of which the main cause is due to:
- – Audio driver is faulty, incompatible or too old.
- – Sound settings configured incorrectly.
- – The audio output device is not connected properly.
- – Wrong default audio output device selected.
- – Audio services are disabled, disabled.
II. 5 Ways to fix the error of the computer with no sound on Windows 11
1. Check if you have accidentally muted
In some cases, the cause of the computer sound loss error may be because you accidentally muted the sound on your computer without remembering. Try pressing the Fn key + the mute key (the key with the muted speaker icon) on the keyboard to unmute it. Or another way is to slide the volume bar in Action Center (notification center) to adjust and check if the error of the computer losing sound is still there.
 5 Simple Ways To Fix Computer Loss Of Voice At Home Picture 2
5 Simple Ways To Fix Computer Loss Of Voice At Home Picture 2
2. Audio Output Test
By default Windows 11 uses the system sound as the output device. If more than one audio device is connected to the computer, make sure you have selected the correct output device.
To fix the error that the computer has no sound due to the sound output device, follow the steps below:
Step 1: Press Windows + I to open the Settings window.
Step 2: On the window displayed on the screen, find and click System => Sound.
Step 3: In the Output section, select your output audio device.
 5 Simple Ways To Fix Computer Loss Of Voice At Home Picture 3
5 Simple Ways To Fix Computer Loss Of Voice At Home Picture 3
In addition, you can also change the audio output device from the notification center (Action Center). To do this thing:
Step 1: First click on the speaker icon on the Taskbar.
Step 2: On the notification center window, click Manage Audio Devices, which is the arrow icon next to the volume adjustment slider to display a list of all audio devices connected to the system.
Step 3: Select the audio output device that you want to set as the default and check if the computer sound loss error has been completely fixed or not.
 5 Simple Ways To Fix Computer Loss Of Voice At Home Picture 4
5 Simple Ways To Fix Computer Loss Of Voice At Home Picture 4
3. Run Windows Audio Troubleshooter
On Windows 11 there is a built-in Audio Troubleshooter, which can fix sound-related problems on the system. To run Windows Audio Troubleshooter and fix computer sound lost on Windows 11.
Step 1: Press Windows + I to open Settings, then click System => Sound.
 5 Simple Ways To Fix Computer Loss Of Voice At Home Picture 5
5 Simple Ways To Fix Computer Loss Of Voice At Home Picture 5
Step 2: Scroll down to find and click Advanced in the Audio section.
Step 3: In the Troubleshoot common sound problems section, click Output device.
Step 4: Next select the device you want to troubleshoot, then click Next.
 5 Simple Ways To Fix Computer Loss Of Voice At Home Picture 6
5 Simple Ways To Fix Computer Loss Of Voice At Home Picture 6
Windows Audio Troubleshooter automatically scans and fixes problems related to incorrect audio drivers and device configurations. Finally try to check if the error persists or not.
4. Disable Audio Enhancements
The Audio Enhancements feature when enabled on Windows 11 will automatically improve the system sound quality. However, by default this feature is disabled to prevent errors and audio problems from occurring on incompatible devices.
If you have enabled Audio Enhancements, follow the steps below to turn off this feature to fix the problem of the computer losing sound on Windows 11:
Step 1: Open the Settings window by pressing Windows + I, then click System => Sound.
Step 2: Next, click on the audio device from the list.
Step 3: On the Properties window, scroll down to find and turn off the slider next to the Enhance audio section.
 5 Simple Ways To Fix Computer Loss Of Voice At Home Picture 7
5 Simple Ways To Fix Computer Loss Of Voice At Home Picture 7
Step 4: Next, click the Advanced link and check the box next to the Disable all enhancements option.
 5 Simple Ways To Fix Computer Loss Of Voice At Home Picture 8
5 Simple Ways To Fix Computer Loss Of Voice At Home Picture 8
Step 6: Click OK => Apply to save the changes.
5. Uninstall and reinstall the audio driver
As TipsMake mentioned above, a faulty or outdated audio driver can also be the cause of the computer's loss of sound, or cause audio-related problems on Windows 11.
In this case, try uninstalling and reinstalling the audio driver to see if it helps fix the problem of the computer losing sound. To uninstall the sound driver:
Step 1: Press Windows + X, on the menu displayed on the screen, click Device Manager.
Step 2: On the Device Manager window, find and expand the section Audio inputs and outputs.
Step 3: Find and right-click on the audio device that is having errors or problems, select Properties.
 5 Simple Ways To Fix Computer Loss Of Voice At Home Picture 9
5 Simple Ways To Fix Computer Loss Of Voice At Home Picture 9
Step 4: On the Properties window, click the Driver tab.
Step 5: Click Uninstall Device and then click Uninstall button again to confirm action.
 5 Simple Ways To Fix Computer Loss Of Voice At Home Picture 10
5 Simple Ways To Fix Computer Loss Of Voice At Home Picture 10
Step 6: Once the process is complete, proceed to restart your Windows 11 computer. Windows will automatically reinstall the driver after the system restarts.
Step 7: After the computer has finished booting, try to check if the error of the computer losing voice continues or not. If not, reopen the Device Manager window according to the steps above, then click Action => Scan for hardware changes.
The above operation lets Windows search for connected but undetected devices and reinstall the necessary drivers.
Hopefully with the 5 ways to fix the computer's voice loss on Windows 11 that TipsMake has just introduced above, it will help you fix this annoying problem for a better Windows 11 experience.
You should read it
- 7 steps to overcome when losing Internet connection on PC
- Useful computer tips and tricks everyone should know
- Fix some common computer errors - Part 2
- How to fix computer error lost Thumbnail image mode
- Lenovo launches a voice chat computer
- How to voice video on Windows 10
- How to set up voice recognition in Windows 10
- Entertainment with 6 voice changer apps on Android
- Useful Tips To Make Your Voice-Over Recordings More professional
- Learn Now How to Fix Computer Lost Drive Error D
- The computer lost the Explorer exe file and the solution is simple
- How to fix a hijacked computer
May be interested

How to fix 'The Installer Has Encountered an Unexpected Error 2203' error on Windows

How to fix Metro Exodus crashes on Windows 10

Steps to fix Microsoft Store error code 0x80004003 in Windows 10/11

How to fix Win32Bridge.Server error

How to fix 'File Is Open in Another Program' error on Windows

How to fix Windows Defender error 0x8007139f on Windows 10
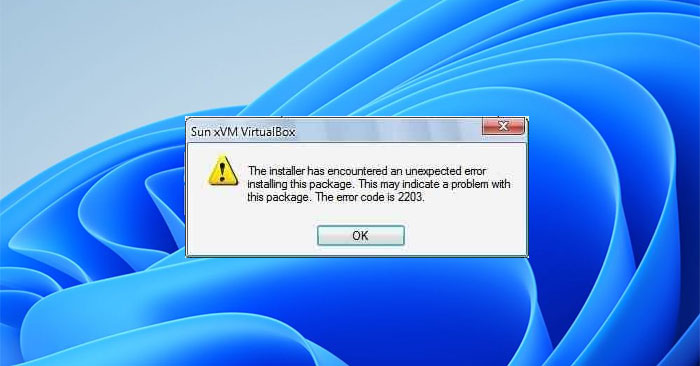





 Postpartum hair loss - Causes and home remedies
Postpartum hair loss - Causes and home remedies How to Lose Your Voice
How to Lose Your Voice 4 simple ways to check Windows 10 computer RAM at home
4 simple ways to check Windows 10 computer RAM at home 7 simple ways to reduce air pollution in your home
7 simple ways to reduce air pollution in your home How to use ChatGPT Voice on computer
How to use ChatGPT Voice on computer Troubleshoot audio loss problems on Mac
Troubleshoot audio loss problems on Mac