How to copy formatting in Google Docs, Sheets and Slides
If you need to use the same format on different parts of the document, Google Docs lets you copy formatting from text, cells or objects with the Paint Format tool. This article will show you how to copy and paste formatting in Google Docs.
- Tips for copying fast and efficient paragraph formatting in Word
- How to copy Style between 2 Word files
- Control formatting when pasting text in Word
Use Paint Format in Google Docs
Launch the browser, access Google Docs and open the document. Black out the text you want to copy the format and then click the Paint Format icon in the toolbar.
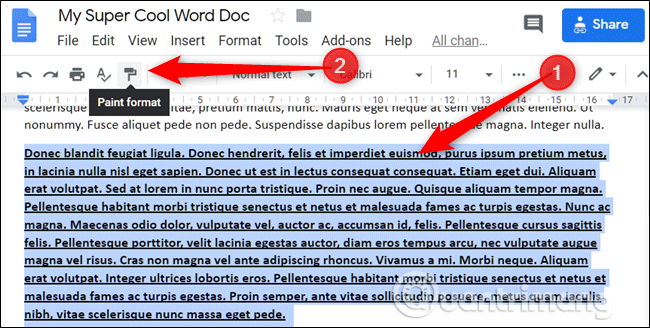
After formatting copying is enabled, your cursor will turn into a paint roller to let you know the format has been copied.
If there are multiple segments that want to paste the format, double-click the Paint Format icon to lock it. You can use the tool multiple times without clicking again.
You can also use Paint Format with keyboard shortcuts. To copy the format, press Ctrl + Alt + C (on Windows or Chrome OS) or Command + Option + C (on Mac). To paste, press Ctrl + Alt + V (Windows or Chrome OS) or Command + Option + V (Mac).
Use Paint Format in Google Slides
The Paint Format tool is used in Google Slides to copy image formats on multiple slides.
Open the Google Slides document, click on the image with the format you want to copy, then click the Paint Format icon.
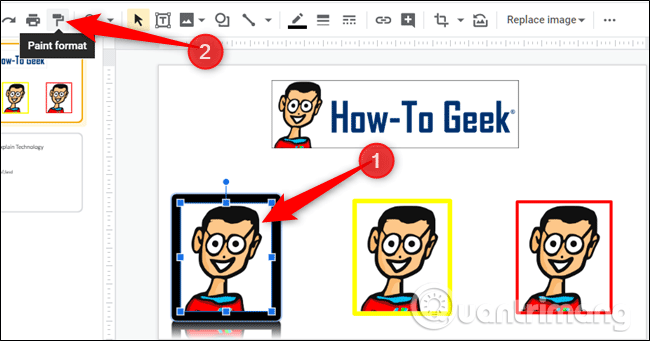
Once activated, you will see the paint roller cursor, click on another image to paste the original image format.
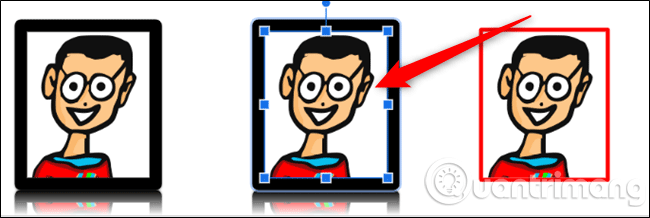
Similar to Google Docs, if you want to use this format for many objects without clicking on the image first, double-click the Paint Format icon to lock it.

Use Paint Format in Google Sheets
The Paint Format tool in Sheets lets you copy text formatting in cells like in Google Docs. Although you cannot copy formulas to other cell ranges, this is still a powerful tool when formatting tables in worksheets.
Open the Google Sheets document, click and black out the format box, then click the Paint Format icon.

The mouse will turn into a paint roller to indicate that the format has been copied. Click on the box to paste the format.

If you want to apply the same format to multiple cells, Sheets does not support tool locking by double clicking on it like in Docs and Slide. Instead you need to click on the cell you want to copy the format to, click the Paint Format icon, and then click and drag to paste the format into all the cells you want to apply.
I wish you all success!
You should read it
- 10 tips to create beautiful Google Docs
- How to copy Word without detailed formatting errors
- How to Use the Finder Tool in Google Docs, Sheets, and Slides
- How to insert Google Sheets spreadsheets into Google Docs
- Google Docs, Sheets and Slides update the new Material interface
- Latest updates of Google Docs, Sheets & Slides that you still expect
- Google Docs, Sheets, Slides and Sites will be updated to Material Design interface
- The way Google Docs helps you become professional
May be interested
- Google Drive adds 6 new features
 google recently added a number of new features to its google docs, sheets and slides office tools (products compete with microsoft word, excel, and powerpoint). these additions are aimed at students, students who have just entered the new school year, however, they are also useful for any user. just have a google account (gmail account), you can experience the new features of the three office web applications integrated in this google drive.
google recently added a number of new features to its google docs, sheets and slides office tools (products compete with microsoft word, excel, and powerpoint). these additions are aimed at students, students who have just entered the new school year, however, they are also useful for any user. just have a google account (gmail account), you can experience the new features of the three office web applications integrated in this google drive. - How to share Google Docs, Sheets or Slides files as web pages
 with google drive, you can share any google file (from docs, sheets or slides) online as a web page for others to see. you can even share simple html files to act as website landing pages. and here is how.
with google drive, you can share any google file (from docs, sheets or slides) online as a web page for others to see. you can even share simple html files to act as website landing pages. and here is how. - How to insert Google Sheets charts into Google Docs
 inserting google sheets charts and google docs text content makes it easier for users to track content.
inserting google sheets charts and google docs text content makes it easier for users to track content. - How to stop Google Docs and Sheets from eating up RAM
 while google docs and sheets are powerful tools, they are notorious for being memory-hungry applications.
while google docs and sheets are powerful tools, they are notorious for being memory-hungry applications. - Google Drive for creating quick access shortcuts from the desktop
 to make it easier for users, google has just released a new google drive update that creates shortcuts to docs, sheets, and slides document types right on the user's desktop.
to make it easier for users, google has just released a new google drive update that creates shortcuts to docs, sheets, and slides document types right on the user's desktop. - How to insert Google Sheets tables into Google Docs
 inserting tables from google sheets into google docs is easy and you can also change the format for the table.
inserting tables from google sheets into google docs is easy and you can also change the format for the table. - How to create a Google Docs password when sharing
 the passify utility will generate passwords for google docs, or google slides and google sheets files when sharing to prevent others from viewing the content.
the passify utility will generate passwords for google docs, or google slides and google sheets files when sharing to prevent others from viewing the content. - How to create images in Google Slides using Duet AI
 duet ai is now deployed on google slides for you to create ai visuals from your ideas. previously, duet ai was used in google docs to write text or used in google sheets to process data tables.
duet ai is now deployed on google slides for you to create ai visuals from your ideas. previously, duet ai was used in google docs to write text or used in google sheets to process data tables. - How to print tasks (to-do lists) on Google Docs, Chat and Gmail
 creating lists of specific tasks or tasks in a project is an extremely useful feature that you should take advantage of on google tools like docs, sheets, slides, chat or gmail.
creating lists of specific tasks or tasks in a project is an extremely useful feature that you should take advantage of on google tools like docs, sheets, slides, chat or gmail. - How to download photos from Google Slides slides
 by default, google slides does not have the option to download images in slides to your computer, but you can still download it in many different ways without being complicated.
by default, google slides does not have the option to download images in slides to your computer, but you can still download it in many different ways without being complicated.










 How to create a table border in Word
How to create a table border in Word How to graph functions in Excel
How to graph functions in Excel Usage ABBYY converts PDF to Word
Usage ABBYY converts PDF to Word How to limit data with Data Validation in Google Sheets
How to limit data with Data Validation in Google Sheets How to use Name Box in Excel
How to use Name Box in Excel How to use the AVERAGE function in Google Sheets
How to use the AVERAGE function in Google Sheets