3 'tips' to speed up Windows 7
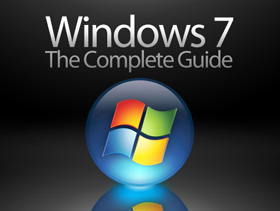 After a period of use, the operating system will become sluggish and sometimes 'choke' again. Windows 7 is no exception .
After a period of use, the operating system will become sluggish and sometimes 'choke' again. Windows 7 is no exception .
This article will guide you to a few small 'tips' to be able to maintain and manage Windows 7 yourself.
1. Automatically delete temporary files
Although the Windows Disk Cleanup Wizard can delete temporary files of the system, provided that the files are on an 'old' week. If you want to wipe the temp files whenever you want, follow these steps:
- Open Notepad editor and enter the line into the following content:
cd C: Users usename of AppdataLocal system
rmdir / S / Q Temp
Save the file with the name cleantemp.bat . Please note: when you save the file you should select the All Files option in the Save as Type section .
- Double-click the file cleantemp.bat just created to delete the temporary files of the system.
If you want the system to automatically delete temporary files after each startup, do the following:
- Right click on the file cleantemp.bat just created, select Create shortcut .
- Put the shortcut you just created into the Startup folder in the Start menu.
Now, after each login to the system, the temporary files will be automatically deleted.
2. Disable creating Dump file to save hard drive space
When your computer has problems, the system will create dump files. From these dump files you can diagnose the cause of those problems. However, these dump files are not really necessary for you and it will occupy a lot of hard drive capacity because each time there is a small error it also creates such files. To be able to disable the creation of dump files you can follow the instructions below;
- Click Start Control panel . Then enter Advanced in the search box
- Click View advanced system settings (as shown above)
- Click the Setting button in the Startup and Recovery section of the System Properties dialog box
- Select none in the Write debugging information section of the Starup anh Recovery dialog box. Click Ok to finish, so you have saved a considerable amount of hard drive space.
3. Schedule disk defragmentation
Disk defragmentation helps you access data on your drive faster. Setting up a disk defragmentation schedule is essential for the system. The following guide will help you do this
- Click Start , enter defrag and click Disk Defragmenter .
- Click the Configure schedule button in the Disk Defragmenter dialog box.
- In Disk Defragmenter dialog box : Modify Schedule , you set the schedule in Section Frequency, Day, Time . Besides, you choose to change the disk to be defragmented in the Select disks section . Then click OK to finish.
At this point, the scheduling task for defragmenting is complete, your drive will be defragmented regularly to ensure quick access to the data.
You should read it
- To enable Hardware Acceleration in Chrome, Firefox
- Tips to speed up Android phones at a glance
- 10 acceleration tips for old computers
- 11 acceleration tips for iPhone and iPad for a long time
- If you want VLC to consume less battery, just enable Hardware Acceleration
- This is how to speed up Edge browser
- 5 Registry tricks speed up Windows 8 computer faster
- Introducing the acceleration feature of Internet Explorer 8
- Some iPad acceleration tips run smoother
- To speed up Chrome browser, apply these tricks
- How does Google speed up the Internet?
- 11 Firefox acceleration Quantum less than 10 minutes


 Speed up Windows 7 computers, this is all you need to do
Speed up Windows 7 computers, this is all you need to do Some tips to speed up Windows 8 boot process
Some tips to speed up Windows 8 boot process 5 Registry tricks speed up Windows 8 computer faster
5 Registry tricks speed up Windows 8 computer faster Tips to speed up the gaming machine
Tips to speed up the gaming machine How to speed up Windows 10 startup
How to speed up Windows 10 startup 12 ways to speed up Windows 10 extremely effectively 2021
12 ways to speed up Windows 10 extremely effectively 2021