Some iPad acceleration tips run smoother
After a long time of use, the iPad will show signs of slowing down, its performance is not as fast as before. Especially for older models like iPad 1, 2, 3, 4 or iPad mini 1, the status of slow devices will often occur. If your device is in a slow-working state, or using older iPad versions, you may want to refer to some iPad acceleration tips below.
1. Delete unused applications:
If the application does not need to be used, it is best to uninstall it, even if the application size is heavy or light. This will regain a large amount of memory, especially when your iPad has limited memory.
How to delete the application is very simple, press and hold the application icon until the icon vibrates, then click the X to delete the application.
If you want to delete multiple applications at once, users access menu Settings> General> Storage & iCloud Usage . Then click Manage Storage under Storage, then find unused applications. Click Delete to delete the application.
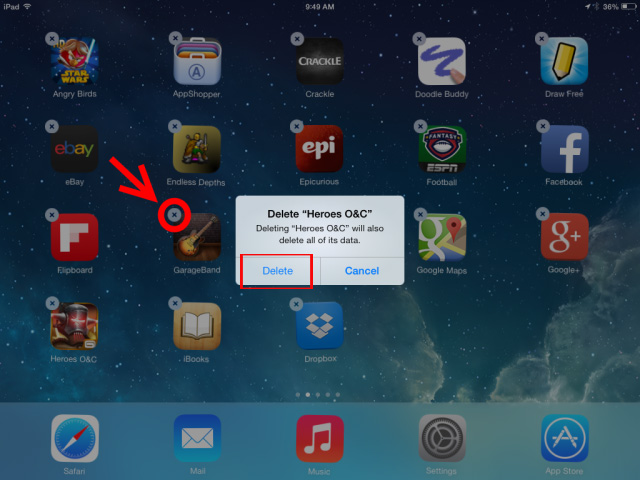
2. Restart the iPad:
After removing unused applications on the iPad, users should restart the device to refresh the memory. Press and hold the power button until Slide To Power Off appears , swipe right to turn off the iPad. Then press and hold on the power button to restart the device.

3. Turn off applications that automatically refresh the background:
This is the Background App Refresh feature added from iOS 7, with the task of automatically updating the latest content even if we don't open the app. However, this feature sometimes causes the iPad to fall into a "turtle-like" slow-running state.
To turn off this feature, go to Settings> General> Background App Refresh and switch to Off status.
In case users still want to use this feature for essential applications such as Mail, it is possible to turn on the Background App Refresh, but turn off applications that do not want to refresh in the list.

4. Upgrade to the new operating system:
The new version of the iOS operating system will solve a lot of problems in the predecessor, such as fixing some bugs, increasing security, optimizing the device for smoother operation.
If your iPad is running slowly, try upgrading to the latest operating system version. Go to Settings> General> Software Update menu and proceed to upgrade to the latest iOS version.

5. Delete Safari cache:
Safari is one of the most frequently used and slow applications. This is because you forgot to clear the cache when surfing the web on Safari. Visit the Settings> General> Clear History and Website Data links to clear the cache on Safari browser when we surf the web.

6. Turn off location services on the iPad:
In some cases of using the application, we need to use Location Services location. However, if you forget to turn off this service and let it run in the background, it will reduce the performance of the machine, even drain the battery quickly.
Follow the Settings> Privacy> Location Services link and move the Location Services setting to Off .

7. Turn off Spotlight on iPad:
Spotlight application on iPad device will help us to search content quickly. But to keep this tool in a standby state to receive search commands from users, may cause the device to fall into a slow operating state.
To turn off Spotlight, we go to Settings> General> Spotlight Search and move all Search Results settings to Off .

Here are some tips to improve the performance of older iPads, or fix the iPad problem suddenly falling into a slow state. In addition, you should also delete old images, clean up messages, especially delete all applications running in the background, affecting the performance of the iPad.
Hope the above article is useful to you!
You should read it
- Increase free memory capacity for iPhone, iPad
- This is how to increase GB storage space on iPhone
- Trick to delete junk files to free up space and cache iPhone, iPad
- How to increase the size of your iPhone when memory runs out
- Instructions to clear cache on Twitter are very simple
- Instructions for deleting Dropbox's cache on iPhone and iPad
- Delete automatic messages to increase memory capacity in iPhone
- How to Backup and Restore data on iPhone, iPad
May be interested
- Some tips with QR Scanner feature on iOS 11
 quick response (qr) is a new feature on ios 11 combined with camera, enabling users to scan code or can use it with many other useful uses.
quick response (qr) is a new feature on ios 11 combined with camera, enabling users to scan code or can use it with many other useful uses. - How to fix application errors that cannot be opened on iOS 11
 in the io 11 upgrade version, 32-bit applications are no longer supported by apple. therefore, the device will often have an application error and cannot open the application.
in the io 11 upgrade version, 32-bit applications are no longer supported by apple. therefore, the device will often have an application error and cannot open the application. - How to recover deleted iPhone data with PhoneRescue
 phonerescue is an application to retrieve and recover deleted data on ios devices, including messages, call logs, contacts, pictures, ...
phonerescue is an application to retrieve and recover deleted data on ios devices, including messages, call logs, contacts, pictures, ... - How to scan documents on iOS 11 note application
 scan documents and use security keys are two useful features on ios 11's note application. with this feature, we can save documents as images and edit images if desired.
scan documents and use security keys are two useful features on ios 11's note application. with this feature, we can save documents as images and edit images if desired. - How to translate web pages on Safari browser with Microsoft Translator
 microsoft translator is a translation application that allows users to translate web pages on safari, via voice, text or images. besides, microsoft translator also supports direct calls.
microsoft translator is a translation application that allows users to translate web pages on safari, via voice, text or images. besides, microsoft translator also supports direct calls. - How to set up automatic deleting old messages on iOS 11
 auto delete old conversation is a new feature on ios 11, capable of automatically deleting messages and attachments that have been sent or received for more than 1 year.
auto delete old conversation is a new feature on ios 11, capable of automatically deleting messages and attachments that have been sent or received for more than 1 year.






 11 acceleration tips for iPhone and iPad for a long time
11 acceleration tips for iPhone and iPad for a long time To enable Hardware Acceleration in Chrome, Firefox
To enable Hardware Acceleration in Chrome, Firefox 17 great tips to make the best use of the iPad Pro M1 2021
17 great tips to make the best use of the iPad Pro M1 2021 New tips to distinguish iPad series
New tips to distinguish iPad series Tips to speed up Android phones at a glance
Tips to speed up Android phones at a glance