2 ways to reverse colors on Windows 7
- Instructions on how to fix blue screen error, cannot start when installing Microsoft patches
- This is why you should say goodbye to Windows 7 and upgrade your device to Windows 10
- How to "greet" your computer when logging in on Windows 7 / 8.1 / 10
Reverse colors on Windows operating systems can be helpful in making text and screens more contrasting, making it easier to see. Today, TipsMake.com will guide in detail 2 ways to perform color reversal in Windows 7 operating system : using Magnifier and using High Contrast wallpaper. Invite you to consult!
Method 1: Use Magnifier
1. Launch Magnifier
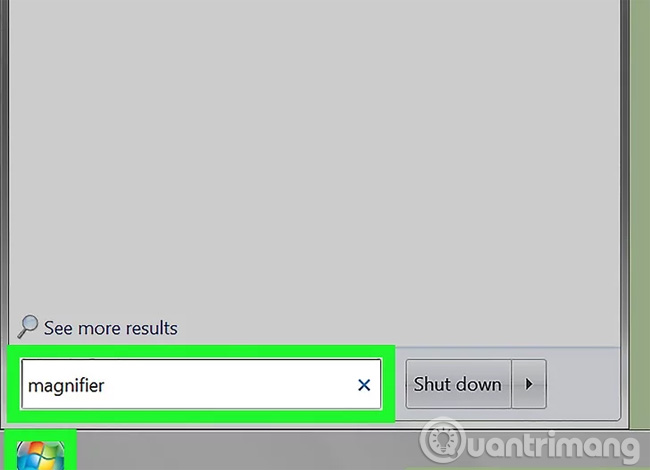 2 ways to reverse colors on Windows 7 Picture 1
2 ways to reverse colors on Windows 7 Picture 1
- Click the Start button
 2 ways to reverse colors on Windows 7 Picture 2 .
2 ways to reverse colors on Windows 7 Picture 2 . - Type the
magnifierin the search box. - Click Magnifier to open this application.
2. Zoom out (customized)
 2 ways to reverse colors on Windows 7 Picture 3
2 ways to reverse colors on Windows 7 Picture 3
When opening Magnifier application, your screen will be enlarged. Click the Magnifier icon and then click the "-" round button until the screen is fully zoomed out.
3. Click the gray gear to open "Magnifier Options" (Setting)
 2 ways to reverse colors on Windows 7 Picture 4
2 ways to reverse colors on Windows 7 Picture 4
4. Check the box next to the words "Turn on color inversion"
 2 ways to reverse colors on Windows 7 Picture 5
2 ways to reverse colors on Windows 7 Picture 5
5. Click OK
 2 ways to reverse colors on Windows 7 Picture 6
2 ways to reverse colors on Windows 7 Picture 6
The screen color has now been reversed. When the application is closed, Magnifier options remain the same, so you only need to do this once.
6. Pin the Magnifier application to the toolbar
 2 ways to reverse colors on Windows 7 Picture 7
2 ways to reverse colors on Windows 7 Picture 7
Right-click on the Magnifier application on the toolbar. Click Pin this program to taskbar . You can now reverse the screen color by right-clicking and selecting Close window to restore the color. If you want to switch back to the reverse state, click on the Magnifier icon.
Method 2: Use wallpaper High Contrast
1. Right click on the space on the desktop
 2 ways to reverse colors on Windows 7 Picture 8
2 ways to reverse colors on Windows 7 Picture 8
This step helps display the drop-down menu.
2. Click Personalize
 2 ways to reverse colors on Windows 7 Picture 9
2 ways to reverse colors on Windows 7 Picture 9
The Personalize option is located at the bottom of the drop-down menu.
3. Select the high contrast (High Contrast) backdrop of Windows
 2 ways to reverse colors on Windows 7 Picture 10
2 ways to reverse colors on Windows 7 Picture 10
This step helps create a dark background that is contrasted with bright text.
Refer to some more articles:
- How to take photos of computer screen fast, without using software
- Tips for customizing Command Prompt colors on Windows
- Change any file or folder name in Windows
Having fun!
You should read it
- How to Invert Colors on Windows 7
- How to adjust high contrast mode on Windows
- 5 customizations make the Windows interface more attractive
- How to Reduce Computer Eye Strain by Switching to High Contrast (Windows 7)
- How to restore the default theme in Windows 10
- How to Invert Colors on Your Windows XP
- Detailed instructions for using magnifier on iPhone
- Microsoft adds color to the Windows 10 interface
- How to Invert Colors in MS Paint
- These software change the brightness, contrast the most effective computer screen
- What is the best color correction for the screen?
- Organize folders of Windows by color
May be interested

Turn on WiFi on Windows 7 to fix laptop errors not found WiFi network

Instructions on how to use System Restore on Windows

Compare Windows 7 versions

Good tips and tricks in Windows 7 (Part 2)

How ghost Windows 7/8, Windows 10 with OneKey Ghost

Windows 7 computer running slowly, slow startup how to speed up?






 Relax with 3 ways to print in this simple reverse order
Relax with 3 ways to print in this simple reverse order 5 customizations make the Windows interface more attractive
5 customizations make the Windows interface more attractive Instructions for creating reverse text
Instructions for creating reverse text Download the reverse video creation application, Reverse Movie FX is free on the AppStore
Download the reverse video creation application, Reverse Movie FX is free on the AppStore How to perform Reverse DNS Lookup
How to perform Reverse DNS Lookup 10 best reverse image search apps for iPhone and Android
10 best reverse image search apps for iPhone and Android