How to Invert Colors in MS Paint
On Windows 7 and later
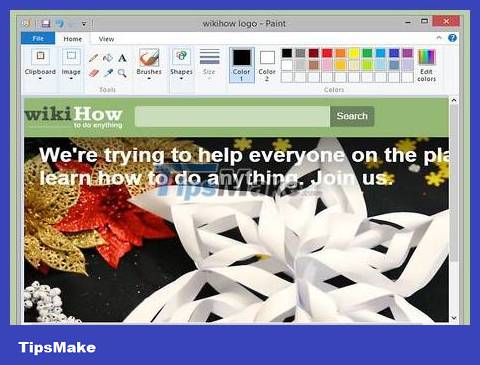
You need to know that the Invert Colors tool has changed. Don't look for the Invert Colors tool in the top toolbar like in Windows Vista or earlier versions. As of MS Paint 6.1, we can only invert colors by selecting and right-clicking on the image. This means that if you use Windows 7, 8 or 10, the new version of Paint will be pre-installed. You may be confused after years of being used to using the top toolbar to adjust colors – but don't worry! Although the new process will be different, it will still be very simple.
The Invert Colors tool is quite useful if you just want to invert the existing colors in an icon or image and don't need to completely replace the colors.
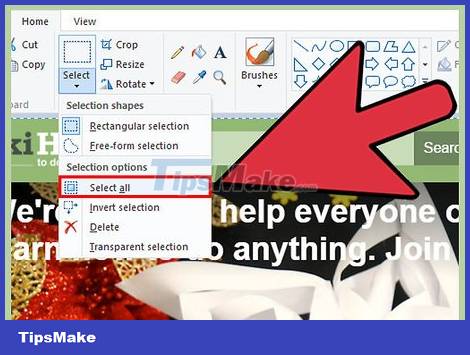
Select photo. If you want to invert the colors in the entire image, you need to select the entire image. You can select photos using the Select tool, or click "Select all" from within Select Options.
If you only want to invert the colors in part of the image: simply select the part of the image you want to manipulate.

Invert image color. First, right click on the photo. Then scroll down to the 'Invert color' option at the bottom of the drop-down menu. Click "Invert color". The part of the image you select will have its color inverted immediately.
To quickly invert colors, press the keyboard shortcut Ctrl+Shift+I.
On Windows Vista and earlier

Open the image in MS Paint. You can do this both in or out of Paint.
In Paint: Open MS Paint by clicking the icon on the Desktop or looking in Programs. Once Paint opens, click "File" then "Open." Find and select the photo you want to invert. Then, tap ↵ Enteror click "Open."
Beyond Paint: Find the file you want to invert. Right-click the file and select "Open with" > MS Paint. The file will open in MS Paint.

Click "Image" at the top, then select "Invert colors." The colors will immediately be inverted. The colors in the inverse image are exact complements of the colors in the original. The yellow ball will become blue (rather than purple – the traditional complementary color) in the inverted version.
To quickly invert colors, just press Ctrl+I. Remember: this operation only applies on Windows Vista and earlier!

Save Image. Click "File," select "Save as.". Choose an easy-to-remember name along with the file type (if necessary). You need to make sure you save the file somewhere you can find it again. Finally, click "Save" to confirm.
You should read it
- The configuration guide features the Quiet Hours on Windows 10
- SARS-CoV-2 virus lives from 4 hours to 3 days in the environment but will be killed in just 1 minute with
- This is why you should not work more than 8 hours a day
- Why 1 minute has 60 seconds, 1 hour has 60 minutes and 1 day has 24 hours?
- How to display your working hours to others in Outlook
- How to Convert Time from 24-Hour to 12-Hour
- What is green time in photography? Is it different from Golden Time?
- 6 laptops have more than 10 hours of battery life
May be interested
- How to choose and change object colors in Photoshop fastest
 selecting and changing the color of the subject, such as changing the shirt color, hair color, paint watercolor, etc. is one of the basic tips of photoshop graphic editing software.
selecting and changing the color of the subject, such as changing the shirt color, hair color, paint watercolor, etc. is one of the basic tips of photoshop graphic editing software. - Top 3 favorite hand-held paint sprayers today
 paint sprayer is a product that was created with the aim of replacing hand-painted paint, helping painters save energy when painting houses and giving smooth, durable paint. to help your paint spraying job be simple, refer to the top 3 favorite paint sprayers currently in the article below.
paint sprayer is a product that was created with the aim of replacing hand-painted paint, helping painters save energy when painting houses and giving smooth, durable paint. to help your paint spraying job be simple, refer to the top 3 favorite paint sprayers currently in the article below. - Learn how to use Paint to edit photos on Windows
 paint is a photo editing application built into windows operating system. although it is a fairly simple application, many users still do not know how to use paint to edit photos. in the following article, the network administrator will guide you through the whole way to use paint so you can manipulate the application faster.
paint is a photo editing application built into windows operating system. although it is a fairly simple application, many users still do not know how to use paint to edit photos. in the following article, the network administrator will guide you through the whole way to use paint so you can manipulate the application faster. - Apple unveils the best compatible application with 'Smart Invert' mode.
 smart invert mode (smart color reversal) provides users with a dark background theme that is dominant in almost every detail on the function menu, applications, messages, dialer ...
smart invert mode (smart color reversal) provides users with a dark background theme that is dominant in almost every detail on the function menu, applications, messages, dialer ... - Painter showed off painting with the top paint like Photoshop, who thought the people would show off 'good' equally
 espen olsen sætervik, a well-known norwegian artist recently surprised many of his talents when posting his complete picture of paint on his personal facebook page.
espen olsen sætervik, a well-known norwegian artist recently surprised many of his talents when posting his complete picture of paint on his personal facebook page. - How to invert a selection in Photoshop
 how to invert a selection in photoshop. in photoshop, the manipulation of many regions is used a lot and it is quite easy to manipulate even for new friends to photoshop. however, the operation of reversing the selection is not well known
how to invert a selection in photoshop. in photoshop, the manipulation of many regions is used a lot and it is quite easy to manipulate even for new friends to photoshop. however, the operation of reversing the selection is not well known - Microsoft Paint - Download the latest Microsoft Paint here
 microsoft paint is a free computer program from microsoft that allows you to create and edit image files stored on your computer.
microsoft paint is a free computer program from microsoft that allows you to create and edit image files stored on your computer. - Paint.NET 4.3.4 - Download Paint.NET 4.3.4 here
 paint.net is a free photo editing software program that allows you to easily create and edit works of art.
paint.net is a free photo editing software program that allows you to easily create and edit works of art. - Uninstall or reinstall the Paint 3D application on Windows 10
 on the latest version of windows 10 insider, the paint application built into the system is replaced with the paint 3d application. however, it seems that the new paint 3d application is not popular with users like the old application, which is more difficult to use than the old application, ...
on the latest version of windows 10 insider, the paint application built into the system is replaced with the paint 3d application. however, it seems that the new paint 3d application is not popular with users like the old application, which is more difficult to use than the old application, ... - About the Paint Tool SAI tool
 paint tool sai is a digital drawing tool from japan. it is very light and popular among artists because of the simplicity and wide range of tools in paint tool sai.
paint tool sai is a digital drawing tool from japan. it is very light and popular among artists because of the simplicity and wide range of tools in paint tool sai.










 How to Open PHP Files
How to Open PHP Files How to Open EXE Files on Macbook
How to Open EXE Files on Macbook How to Open EPUB Files
How to Open EPUB Files How to Open DWG Files
How to Open DWG Files How to Open DLL Files
How to Open DLL Files How to Open Djvu Files
How to Open Djvu Files