12 tips to overcome file sharing issues
Network Administration - You have never been in a situation where you cannot open a shared folder or even to see a computer on the network, or you cannot edit a shared folder or files on the side. in that folder yet?
No matter what happens, check the tasks and techniques. You will definitely find the cause inside and make your network share work again. In this article, I will show you 12 tips to help you troubleshoot file sharing problems.
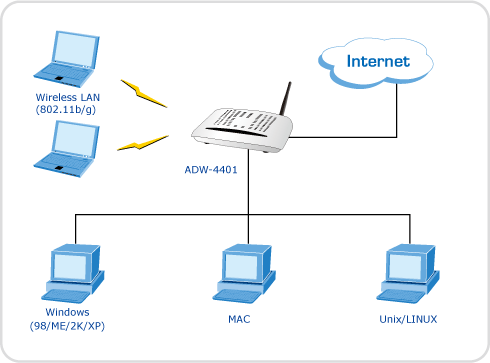 12 tips to overcome file sharing issues Picture 1
12 tips to overcome file sharing issues Picture 1
1. Share access manually
The basic way to access shared folders on a network is to access My Network Places in XP or Network in Vista and browse to workgroup , computer , and folders . However, you can also access shared folders manually, which can work even if you can't browse to them. Just like typing a link to a file (eg C: / Windows / ), you can type in the shared path (like desktopMy Documents ).
This is the UNC path and is formatted as follows:
computer_name share_name optional_file_name
2. Use the Windows diagnostic and repair tools
In Windows XP, right-click the network icon in the system tray and select Repair . In Windows Vista, right-click the Network and Sharing Center icon and click Diagnose and Repair .
A status window will appear while Windows runs some tests and tests. Finally, it will notify you of some things, whether you fix your problem or not. Follow what the system instructs or continue troubleshooting if it does not fix or detect the problem.
3. Check the sharing settings in Windows Vista
Sharing and Discovery settings and Network Location features in Windows Vista can prevent sharing, which is useful when using public networks. However, if setup is wrong, these settings can prevent sharing when you want.
Right-click the Network and Sharing Center icon and click Network and Sharing Center . Then verify the network location, shown in parentheses to the right of the network name. If " Public " is displayed, click the Customize link on the right to change the location. Now select the desired Sharing and Discovery settings.
4. Verify the settings and status of the firewall
To check if the firewall prevents sharing in Windows XP or Vista, go to Windows Firewall in Control Panel .
In XP, make sure that the Don't Allow Exceptions option is not selected. Then in the Exceptions tab, select the File and Printer Sharing option . In addition, you should double-click the option and check all the options inside.
In Vista, click the Change Settings link to go to the Windows Firewall settings page. Then verify the option of the Block all incoming connection is not checked. Next on the Exceptions tab, make sure that the File and Printer Sharing option is checked.
5. Verify that the sharing protocol is enabled
The File and Printer Sharing protocol, semantically known as Common Internet File System (CIFS) (and formerly the Server Message Block or SMB), must be enabled for work sharing.
To check if the sharing protocol is enabled, open the Network Connections window through the Control Panel in Windows XP or through the Network and Sharing Center in Vista. Then right-click the problem connection and select Properties . Ensure the Client for Microsoft Networks and File and Printer Sharing options for Microsoft Networks must be checked.
6. Restart the network connection
Sometimes restarting or disabling then re-enabling the adapter or connecting to the network can help you fix the sharing problem. The adapter may not work properly whether it is the fault of a good Windows adapter.
To refresh the connection, open the Network Connections window through the Control Panel or the Network and Sharing Center in Vista. Then right-click the adapter and click Disable . Wait a moment, then right-click again and click Enable .
7. Restart the computer
As with other computer problems, sometimes problems can work again by restarting the computer. It is possible that uneven run of Windows or network connection can cause sharing problems. To refresh your computer, start it in the usual way.
8. Restart the Router
This technology applies a lot when sharing does not work on all computers. Network routers can be considered small computers, and like your computer, they can block and have their own problems. Restarting your router can solve this problem. Just unplug the power supply for a few seconds, then plug it back in. Perform with other routers until the system works.
9. Evaluate sharing terms
To review the sharing terms in Windows XP, right-click the folder you are sharing (on the host computer) and select Properties . In the dialog box, click the Sharing tab. If Windows is set to use Simple File Sharing , then you have only one option. If using the advanced method, click the Permissions button. Another dialog will appear, where you can list the users you want to provide access and access.
In Windows Vista, right-click the folder you are sharing and select Share . If you use the Simple File Sharing method, you'll see a dialog where you can specify who can access it and what they can do. If using the advanced method, select the Sharing tab on the Properties dialog box and click the Advanced Sharing button. You can then review the details and click the Permissions button to see the access list.
10. Verify the File permissions (NTFS)
NTFS permissions also apply when accessing folders and files via network sharing. So depending on how they are configured, they can prevent sharing and editing access. To see the permissions, right-click the folder or file, click Properties , and then click the Security tab.
11. Check the client isolation on the Router
If you are unsuccessful with troubleshooting tasks (besides reinstalling) and none of the computers on the Router can share, you may have failed a certain check box. This setting may involve Client Isolation, Layer-2 Isolation, or WLAN Partition. It prevents any communication between users connected to the Router, but is great for general applications.
Depending on the manufacturer and model, you may not have this feature. To know if the router has this feature, you should check that if the sharing feature does not work on the Router. Access the web configuration utility by typing the IP address of the Router into the web browser. Then log in and see if it has this feature and if so, it will be integrated or not. Usually in the Advanced Wireless section, or somewhat similar.
12. Reinstall the adapter and restore the default settings on the Router
If you have tried all of the troubleshooting tasks above and the problem still occurs, you can reinstall it before accepting the failure. If you cannot connect to the Internet, you can also reset Internet Protocol (TCP / IP).
To reinstall your adapter, download the current driver for your adapter on the manufacturer's website. Then open Device Manager via Control Panel , find the network card, right-click it, click Uninstall . Restart the computer and Windows will detect the new hardware, this is where you can install it by selecting the driver you downloaded. However, sometimes you have to install their configuration utility plus driver; In that case, run the installation file.
Before performing a hard reset of your router, you can backup configuration settings or at least write down important details. When you're ready to reset the factory defaults, look for a small button on the router, usually in the back. Press and hold this button for about 3 seconds. It will reset and restart. Then notice whether your problem is fixed.
You should read it
- Share any size file with Onionshare
- How to use Jetdrop to share files up to 10GB
- How to Share Files Between Linux Computers Using NFS
- How to Synchronize Folders
- How to use Share me Files to share Windows 10 files
- How to share and share files on Google Drive
- Share folders and printers in the network
- How to share data between 2 computers via LAN?
- 3 ways to enable or disable Network Discovery on Windows 7/8/10
- How to share files online on SpaceDrop without an account
- Share users and folders on the LAN in Windows 8
- How to share encrypted files and self-destruct on Otr.to






 How to share files via QR codes on Fladrop
How to share files via QR codes on Fladrop How to check what computer is sharing data
How to check what computer is sharing data How to create file sharing links on Dropp.me
How to create file sharing links on Dropp.me How does peer-to-peer file sharing work?
How does peer-to-peer file sharing work? Top 5 free anonymous file sharing services
Top 5 free anonymous file sharing services How to upload and share files online on GoFile
How to upload and share files online on GoFile