3 ways to enable or disable Network Discovery on Windows 7/8/10
Network Discovery is a network setup on the Windows operating system, which can control other computers if the computer is on the same network as your computer. If Network Discovery is enabled, it is much easier to share files and computers via the network.
When you first connect to any network on your computer, you will be asked if the network is Private, Public or a domain (Domain). In the article below, Network Administrator will guide you 3 ways to enable or disable Network Discovery on Windows 7/8/10.
Enable or disable Network Discovery on Windows 7/8/10
If you are using your own computer and you want to disable Network Discovery because you do not want to use this setting anymore. You can then disable Network Discovery on the Settings window on Windows 10 or via Control Panel or Command Prompt on Windows 10/8/7.
1. Through the Settings window
First open the Settings window by pressing the Windows + I key combination or alternatively click the Start button, then find and click the Settings icon to open the Settings window.
On the Settings window, find and click Network & Internet , then select Dial-Up (or Ethernet) .
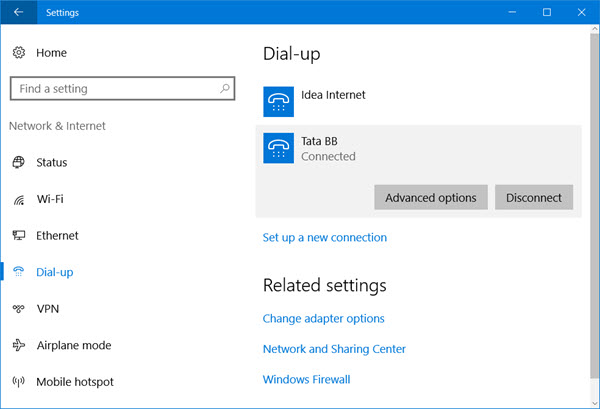
Select your network connection, then click Properties . Now a new window appears on the screen, where you find the setting called Make this PC discoverable and switch the setting status to OFF .

In case if you want to re-enable Network Discovery, you can simply switch the Make this PC status to discover .
Follow the same steps as the Wifi network connection. Open Settings => Network & Internet => WiFi => Manage known networks => Select a Wifi connection => Properties => Switch setting status Make this PC discoverable to OFF .
2. Use Control Panel to enable, disable Network Discovery
Open the Control Panel window on your Windows computer. On the Control Panel window, set the item View by to be Large icons . Then find and click on Network and Sharing Center on the Control Panel window.

Next on the Network and Sharing Center window, in the left pane, find and click the link Change advanced sharing settings .
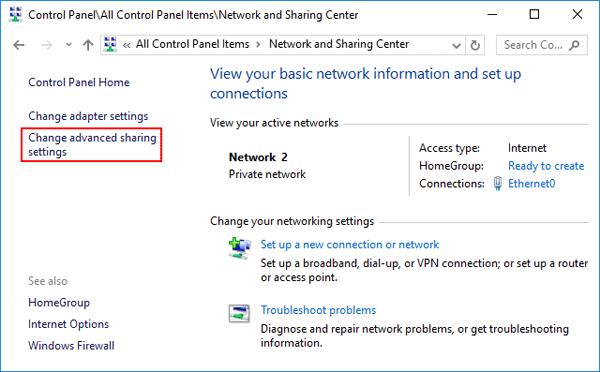
Now you will see 2 different profiles: Private and Guest or public . Expand the option of the network profile you want to change.
Then select Turn on network discovery to activate Network Discovery or select Turn off network discovery to disable Network Discovery.
Click Save changes to save the changes.

If the UAC window appears, click Yes to continue. If Network Discovery is disabled, your computer cannot view other connected devices.
3. Use CMD command
First open the Command Prompt window under Admin:
- On Windows 7:
Enter cmd in the Search box on the Start Menu.
On the search results list, right-click cmd and select Run as administrator .
- On Windows 8 and Windows 10:
Press Windows + X key combination to open Power User Menu, then click Command Prompt (Admin) .
To turn off Network Discovery, enter the following command into the Command Prompt window:
netsh advfirewall firewall set rule group = "Network Discovery" new enable = No
To open Network Discovery, enter the following command into the Command Prompt window:
netsh advfirewall firewall set rule group = "Network Discovery" new enable = Yes

If you cannot activate Network Discovery
In case if you cannot activate Network Discovery, then open the Run window by pressing Windows + R key combination, then enter services.msc in the Run window and press Enter to open the Services Manager window and check If the following services have been opened and set to Automatic, if you haven't already, reset:
- DNS Client
- Function Discovery Resource Publication
- SSDP Discovery
- UPnP Device Host
Refer to some of the following articles:
- Activate "God Mode" on Windows 10, 8 and 7
- Instructions to enable / disable Windows Firewall with Command Prompt
- What is Developer Mode on Windows 10? How to activate this mode?
Good luck!
You should read it
- 7 best network troubleshooting tools 'save' your home network
- Instructions for configuring DNS Service Discovery
- Network sharing settings in Windows 7
- How to fix the error that cannot access another machine in Windows 10 LAN
- What is Network TAP? How does it help secure the system?
- What is Near-me Area Network (NAN)?
- The 5G network in Korea is capable of downloading 800MB of data in 1 second
- Things to know about 4G networks
May be interested
- 3 ways to enable/disable Windows Spotlight image on lock screen
 with windows spotlight enabled, your lock screen is updated daily with beautiful images from bing. however, not everyone likes to see a different lock screen background every day.
with windows spotlight enabled, your lock screen is updated daily with beautiful images from bing. however, not everyone likes to see a different lock screen background every day. - How to enable or disable Secure Sign-In on Windows 10, Windows 11
 windows is the most targeted operating system by hackers. therefore, you should strengthen your pc's defenses to stay safe both online and offline. this article will guide you how to enable or disable secure sign-in in windows 10.
windows is the most targeted operating system by hackers. therefore, you should strengthen your pc's defenses to stay safe both online and offline. this article will guide you how to enable or disable secure sign-in in windows 10. - How to enable / disable clipboard sharing with Windows Sandbox on Windows 10
 starting with windows 10 build 20161, a new group policy setting has been added to enable or disable sharing of clipboard with sandbox. if you enable or do not configure this policy setting, then copying and pasting between the host and the windows sandbox will be allowed.
starting with windows 10 build 20161, a new group policy setting has been added to enable or disable sharing of clipboard with sandbox. if you enable or do not configure this policy setting, then copying and pasting between the host and the windows sandbox will be allowed. - Enable / disable Windows Recovery Environment (WinRE) in Windows 10
 the windows recovery environment can be used to diagnose and repair a system that windows cannot boot. in this guide, tipsmake.com will show you an easy way to enable or disable winre in windows 10.
the windows recovery environment can be used to diagnose and repair a system that windows cannot boot. in this guide, tipsmake.com will show you an easy way to enable or disable winre in windows 10. - Trick to enable / disable Windows Updates on Windows 10 quickly and easily
 if you feel the automatic update feature of windows 10 is bothering your work. why do you not choose to temporarily disable this feature. if you want to update at a certain time you can choose to enable this feature again.
if you feel the automatic update feature of windows 10 is bothering your work. why do you not choose to temporarily disable this feature. if you want to update at a certain time you can choose to enable this feature again. - Instructions to enable and disable Firewall firewall in Windows
 how to turn on and off firewall in windows firewall, firewall in windows helps to protect the computer from malicious software from entering the computer via the computer network or the internet.
how to turn on and off firewall in windows firewall, firewall in windows helps to protect the computer from malicious software from entering the computer via the computer network or the internet. - How to enable / disable Security and Maintenance notifications in Windows 10
 by default, windows will automatically check for windows update, network firewall, windows troubleshooting and other issues, then send you a notification if it finds a problem.
by default, windows will automatically check for windows update, network firewall, windows troubleshooting and other issues, then send you a notification if it finds a problem. - Instructions to disable Control Panel on Windows 7
 if you share a computer for everyone in your family or friends, but don't want people to interfere with important settings, you may want to disable the control panel feature on your computer. in the article below, network administrator will show you how to disable control panel on windows 7.
if you share a computer for everyone in your family or friends, but don't want people to interfere with important settings, you may want to disable the control panel feature on your computer. in the article below, network administrator will show you how to disable control panel on windows 7. - How to enable/disable mobile devices in Windows 11
 this guide will show you how to enable or disable android mobile devices that you have added to manage for your account in windows 11.
this guide will show you how to enable or disable android mobile devices that you have added to manage for your account in windows 11. - How to enable/disable Enhance Images in Microsoft Edge
 this guide will show you how to enable or disable automatic image enhancement in microsoft edge for your account or all users in windows 10 and windows 11.
this guide will show you how to enable or disable automatic image enhancement in microsoft edge for your account or all users in windows 10 and windows 11.










 Prevent Windows 10 from syncing themes between devices
Prevent Windows 10 from syncing themes between devices 3 ways to delete the theme installed on Windows 10
3 ways to delete the theme installed on Windows 10 Disable Windows 10 keyboard in 5 simple ways
Disable Windows 10 keyboard in 5 simple ways Activate Update Restart Notifications on Windows 10
Activate Update Restart Notifications on Windows 10 What is Swapfile.sys, how to delete Swapfile.sys?
What is Swapfile.sys, how to delete Swapfile.sys? Automatically frees free space on Windows 10 after 30 days
Automatically frees free space on Windows 10 after 30 days