How to fix Windows computer automatically restarting when shutdown button is pressed
Some users have had the problem that when the shutdown button is pressed, the Windows computer won't shut down. Instead, their computer automatically restarted. This causes a lot of annoyance.
There are a number of causes for this problem such as software conflicts, misconfiguration of the operating system . The solutions that make tech easier for you to check and fix each problem.
1. Disable applications that start with Windows
Sometimes an application starts with Windows causing a conflict that causes the Windows computer to restart instead of shutting down as the user wishes. So, you can try disabling applications that start with Windows to see if that solves the problem.
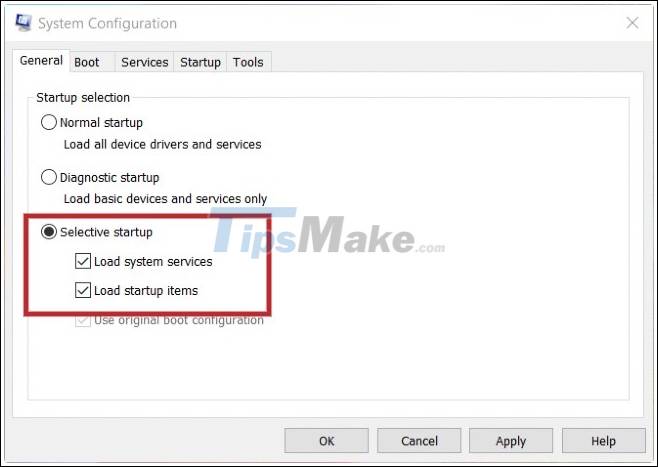
2. Disable quick start feature
Proceed as follows:
- Press Windows + R to open a Run dialog box
- Type
powercfg.cplin Run and press Enter - In the new window that appears click Choose what the power buttons do
- Go to and click on Change settings that are currently unavailable
- Finally, you scroll down and uncheck the section Turn on fast startup (recommended)
After the setup is complete, restart your computer and then try to turn off to see if the problem has been resolved.

3. Uncheck the Auto Restart option
This solution is also quite simple but can help you fix your problem. On Windows 7, right-click My Computer and select Properties, and in Windows 8 or Windows 10, press Windows + X then click System to open the System window.
Next, in the System window, select Advanced system settings . Next, select the Advanced tab and then navigate to Startup and Recovery . Click the Settings button and then find and uncheck the Automatically restart property .
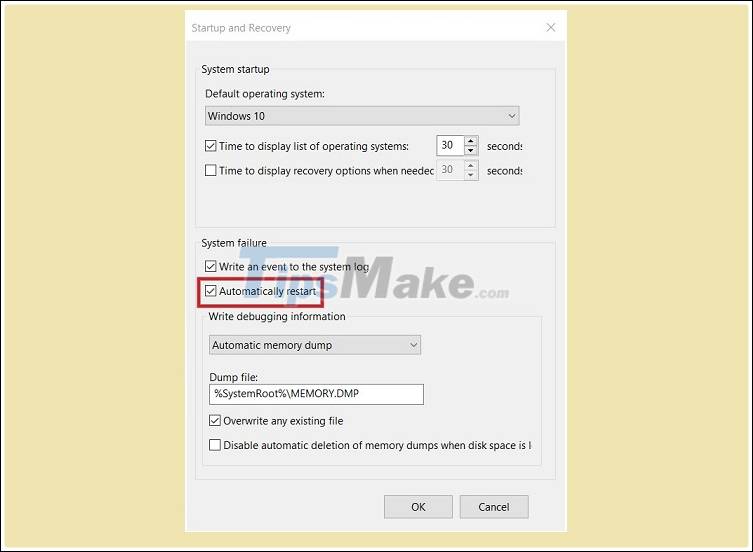
Click OK, then restart your computer and try to see if the problem is fixed. If not, please continue to the next solution.
4. Update the BIOS
Sometimes outdated computer BIOS can also cause errors. How to update / upgrade the BIOS you can refer to in the article below:
5. Edit the Registry
A little tweak in the Registry can fix the problem as well. Proceed as follows:
- Press Windows + R to open Run
- Type
regeditin Run and press Enter - Find the following key:
HKEY_LOCAL_MACHINESOFTWAREMicrosoftWindows NTCurrentVersionWinlogon- Find an attribute named PowerdownAfterShutdown
- Double-click the property, and then change the value in the Value data box from 0 to 1
- Click OK and restart the computer

6. Reinstall Windows or get the help of a computer repairer
This last resort is for those of you who don't know much about computers or don't want things to get worse. In fact, reinstalling Win is the solution that can be applicable to most problems but takes a lot of work and can cause you to lose data. Therefore, only when deadlock should you choose the solution to reinstall Win.
Good luck.
You should read it
- Ways to restart a Windows 11 PC
- How to turn off the message to restart the Windows 10 computer after the update
- How to shut down or restart a Windows 10X computer
- How to Remotely Restart a Windows Machine Through Command Line
- Shutdown timer, Restart, Log off for the computer
- How to restart (restart) applications on Windows 11 and Windows 10
- How often should I restart my computer?
- How to enable / disable automatic restart when BSOD error is encountered in Windows 10
May be interested
- How to use Classic Shutdown Timer to turn off the computer automatically
 shutdown timer classic application will restart the computer, hibernate, shutdown automatically according to the time set.
shutdown timer classic application will restart the computer, hibernate, shutdown automatically according to the time set. - How to automatically shut down Windows 7, 8 and XP computer automatically?
 how to schedule a simple shutdown quickly. you often forget to turn off your computer, or you want to do it even faster to turn off your computer.
how to schedule a simple shutdown quickly. you often forget to turn off your computer, or you want to do it even faster to turn off your computer. - Instructions to turn off the computer automatically
 the combination of a shortcut to a shutdown.exe file with windows task scheduler will give you a way to automatically turn off your computer at the end of the afternoon every day.
the combination of a shortcut to a shutdown.exe file with windows task scheduler will give you a way to automatically turn off your computer at the end of the afternoon every day. - 6 quick ways to schedule Windows 10 computer shutdown
 don't miss this tipsmake article, we will guide you how to schedule a windows 10 computer shutdown automatically, simply and easily.
don't miss this tipsmake article, we will guide you how to schedule a windows 10 computer shutdown automatically, simply and easily. - Simple and easy ways to schedule PC shutdown
 pc shutdown timer is a useful feature that users can use to shut down the pc after a specified period of time. find out more with hacom here
pc shutdown timer is a useful feature that users can use to shut down the pc after a specified period of time. find out more with hacom here - What are the consequences of restarting the computer while updating Windows?
 usually, when updating windows you will see a message that says: do not turn off your computer.
usually, when updating windows you will see a message that says: do not turn off your computer. - Automatically shutdown (shutdown) when downloading data with IDM
 automatically shutdown (shutdown) when downloading data with idm - internet download manager (idm) is a program that supports you to download many file formats, supports downloading large files with high speed.
automatically shutdown (shutdown) when downloading data with idm - internet download manager (idm) is a program that supports you to download many file formats, supports downloading large files with high speed. - Top 3 tools to manage and control Shut down on Windows
 shut down is one of the basic functions of a computer, but you can use third-party tools to better control it. in this article, tipsmake.com will introduce you to some tools to block, automate and speed up the shutdown process. all of the programs below are provided free and extremely compact and do not take up much of your system resources.
shut down is one of the basic functions of a computer, but you can use third-party tools to better control it. in this article, tipsmake.com will introduce you to some tools to block, automate and speed up the shutdown process. all of the programs below are provided free and extremely compact and do not take up much of your system resources. - Instructions for creating shortcuts to turn off Windows 11 computers
 in case you cannot shut down your windows computer in the usual way, you can create a quick windows 11 shutdown shortcut.
in case you cannot shut down your windows computer in the usual way, you can create a quick windows 11 shutdown shortcut. - Fixed an issue where the YES button could not be pressed in UAC window on Windows
 instructions on how to fix the error of not being able to press the yes button in the uac window of windows 10. how to fix the error that the software cannot be run because uac is blurred yes button
instructions on how to fix the error of not being able to press the yes button in the uac window of windows 10. how to fix the error that the software cannot be run because uac is blurred yes button










 Fix Windows cannot find, make sure you typed the name correctly
Fix Windows cannot find, make sure you typed the name correctly Fix The application was unable to start correctly on Windows
Fix The application was unable to start correctly on Windows How to fix the error ERR_CONNECTION_TIMED_OUT or ERR_TIMED_OUT
How to fix the error ERR_CONNECTION_TIMED_OUT or ERR_TIMED_OUT Your computer is slow - Cause and an effective, simple fix
Your computer is slow - Cause and an effective, simple fix How to fix the Windows + Space key combination not working error
How to fix the Windows + Space key combination not working error