13 good tips and tricks when using Galaxy Smartwatch
You may be surprised that Samsung is constantly making a name in the smart watch market. Its Galaxy smartwatch line supports both Android and iPhone, reliable, equipped with many useful hardware and software features.
However, even if you own one of these Galaxy smartwatches, it is possible that you still have not taken full advantage of this device. These wearable devices contain countless little-known abilities. Here are the best tips and tricks to make the most of your Samsung Galaxy smartwatch.
These exciting features on Samsung Galaxy Smartwatch
- 1. Customize the watch face
- 2. Rearrange widgets, quick settings and apps
- 3. Take a screenshot
- 4. Personalize the shortcut to double the Home button
- 5. Modify the background for the entire system on the clock
- 6. Add music tracks and images offline
- 7. Avoid accidentally stroking and pressing while swimming
- 8. Connect to the remote meter
- 9. SOS configuration
- 10. Stop receiving the same message twice
- 11. "Clean up" the memory of the clock
- 12. Try Goodnight, Theater and Watch-Only modes
- 13. Sideload application on smartwatch
1. Customize the watch face

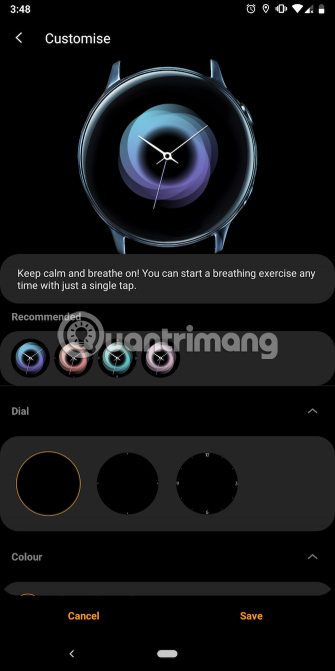
Samsung's Galaxy Store stores a lot of watch faces that you can try. But you may want a specific element, such as choosing a different color or replacing it with a complication utility.
Fortunately, you can customize the watch face (depending on the developer). For example, you can modify part of most of the available Samsung watch faces. These allow you to change designs, text colors, etc. If you don't like any of the pre-installed options, you can find and consult some great Samsung Gear watches. other great on the Internet.
The Customize button , if available, will appear at the top of the Watch Faces tab on the Galaxy Wearable application. Make sure you have it installed to make the most of the tips of this article.
Download Galaxy Wearable for Android | iOS (Free).
2. Rearrange widgets, quick settings and apps
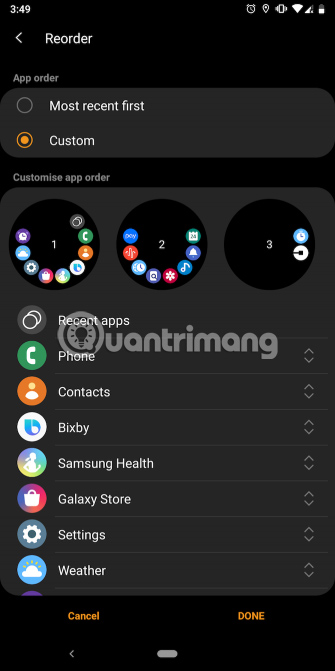
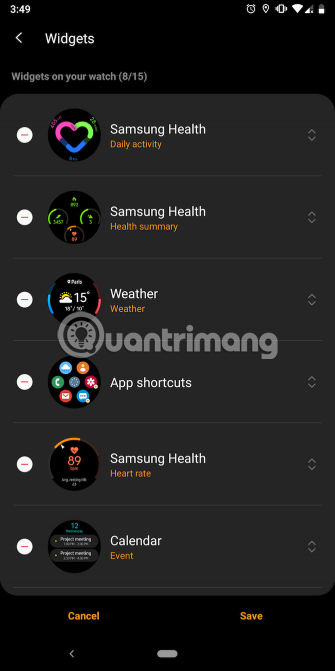
Navigating on a cramped touch screen like smartwatch may be just a chore. But you can still speed up your usual interactions a bit by rearranging widgets, quick settings and apps.
On the companion app, you can arrange these elements to quickly access the services you access the most. To edit the app drawer order, open the Galaxy Wearable app and go to Apps> Menu> Reorder .
Here, you can let the clock automatically push your most used applications to the top of the list or change the order by holding a specific application and dragging it.
To do the same for widgets, open the Widgets panel in the Galaxy Wearable app. You can also personalize quick settings from Advanced> Edit Quick Settings .
3. Take a screenshot
Did you know that you can take screenshots of your smartwatch? This can be useful, especially for troubleshooting purposes, when you may need to share the error message with the support team.
To take a screenshot on Samsung Galaxy smartwatch, swipe from left to right while holding the Home button . If successful implementation of this gesture, you will see an animation of the screen shot leaving the screen.
The screenshots do not transfer directly to your phone. Instead, they are stored on the watch's local storage until you move them yourself.
To do that, go to the Gallery app on the watch. Click on the screenshot and select the three dots menu. Now, select Send to Phone and you will receive a notification on your phone after the transfer is complete.
4. Personalize the shortcut to double the Home button
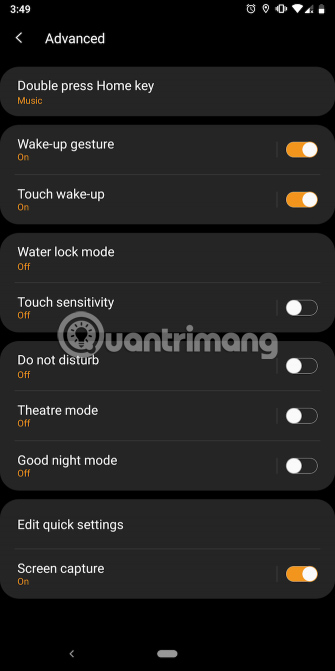
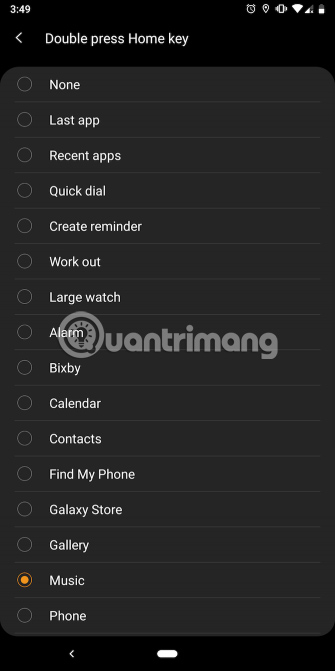
Another method to launch immediately your favorite smartwatch application is to use the shortcut to double the Home button. You can assign it to any application on the watch, as well as essential actions such as going to the last application you used, creating reminders and viewing recent applications.
Installation is in the Galaxy Wearable application in Advanced> Double press Home key .
5. Modify the background for the entire system on the clock
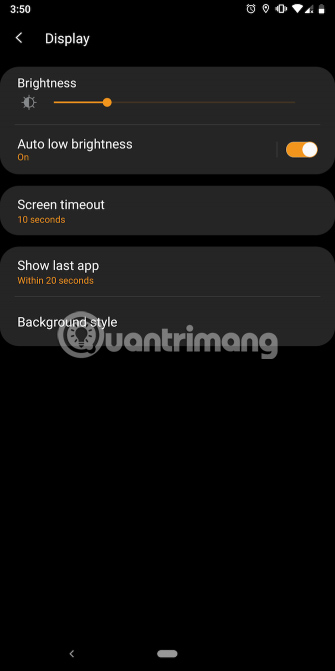

By default, Samsung's smartwatch, which has a full dark background. But you can change it, if you don't like it. You can easily change another option from the companion application. You will find the background settings in Display> Background Style .
However, at the time of writing, the watch does not allow the use of custom images. You can only choose from some pre-packaged gradients.
6. Add music tracks and images offline
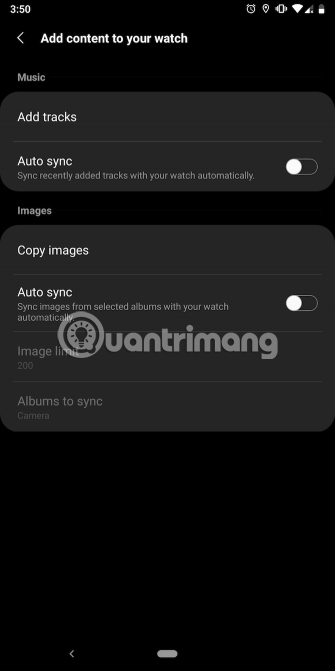
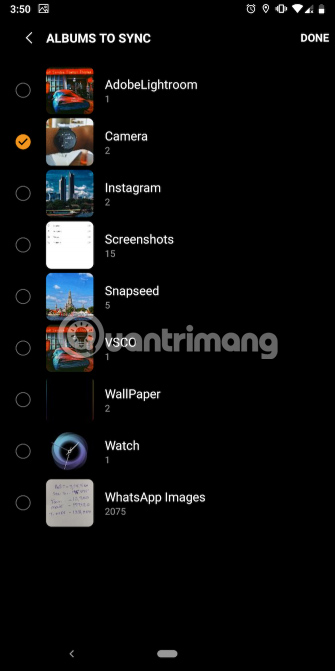
Like your phone, Samsung Galaxy smartwatch has some local memory. You can take advantage of this by adding music and images to the watch for offline viewing. For example, this allows you to jog without a phone and listen to music through a wireless headset, right on your smartwatch.
To add content to the watch, first open the Galaxy Wearable application. Click Add Content to Your Watch and select Add Tracks or Copy Images . You can even turn on Auto-Sync to always keep the clock synchronized with the data on your phone.
7. Avoid accidentally stroking and pressing while swimming
Samsung's latest smart watch can track your swim times, as well as call or text contact numbers. However, you probably don't want to combine these two features.
To avoid accidentally calling someone or performing any other unwanted action while swimming, you should turn on Water Lock mode . Basically, this mode puts your watch in a locked state and prevents any accidental contact from happening when you are underwater.
Activate Water Lock mode by clicking the water drop icon in quick settings.
8. Connect to the remote meter
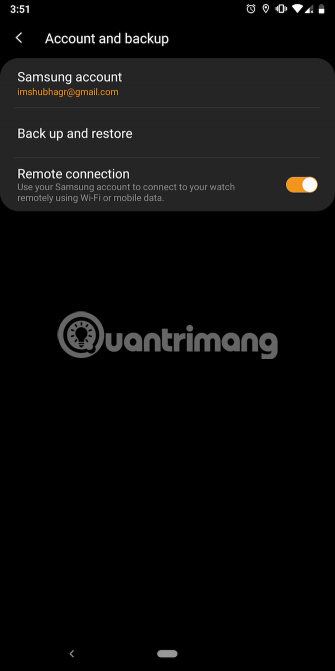
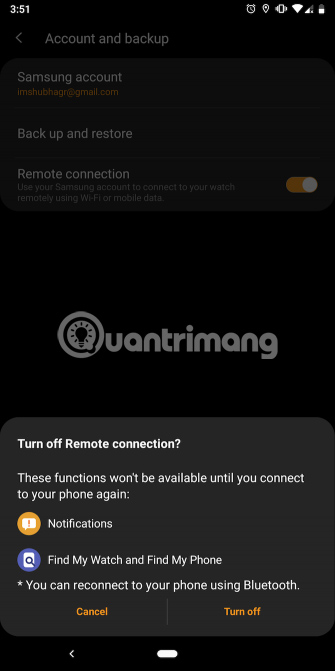
The presence of LTE and / or WiFi allows your Samsung smartwatch to remotely connect to the phone. Therefore, you do not need to pair your devices via Bluetooth at all times. The remote connection also allows you to locate your watch even if it's out of range of 'communicating' with the phone.
To enable this function, go to Account and Backup> Remote Connection .
9. SOS configuration
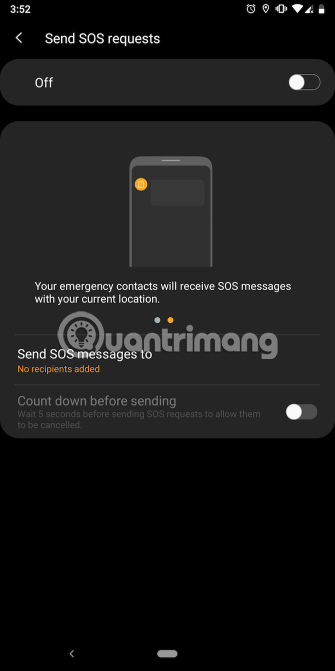
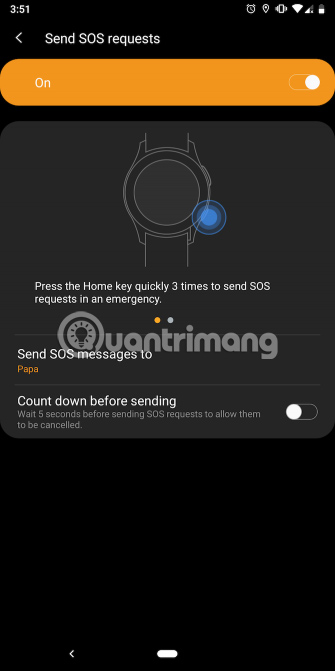
The Samsung smartwatch can transmit SOS requests in an emergency. However, this feature is not enabled by default. To configure, navigate to Send SOS Requests in Galaxy Wearable application. Turn on the first option and add the people you want to contact when you press the Home button three times in a row.
When performing this combination operation, the clock will send a message to the emergency contacts that you have selected with your location coordinates. In addition, you can enable the countdown feature to make sure the clock does not mistakenly send SOS requests.
10. Stop receiving the same message twice
Whenever you receive a notification, both your watch and phone will ring. You can change this behavior and terminate duplicate commands.
Galaxy Wearable application can mute the notification on the phone while you wear the watch. The settings are available in the Notifications section of the companion application.
11. "Clean up" the memory of the clock
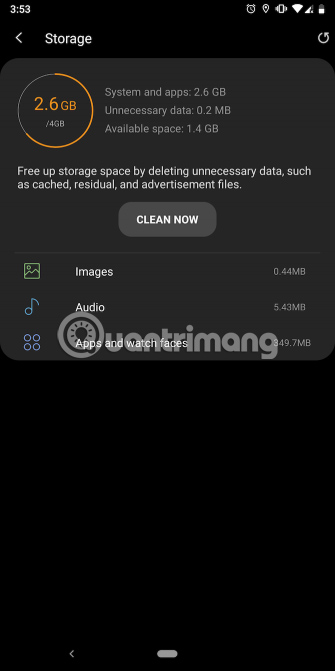
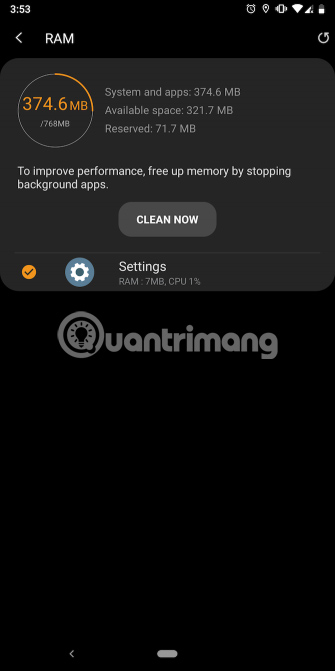
When used for a long time, a lot of cache files can be "piled up" on your watch, making the memory block. The remaining memory is very small if there are many applications running. Thankfully, you can easily clean them from the companion application.
All you need to do is touch the storage ring or memory on the main screen of the application, then press the Clean Now button .
12. Try Goodnight, Theater and Watch-Only modes

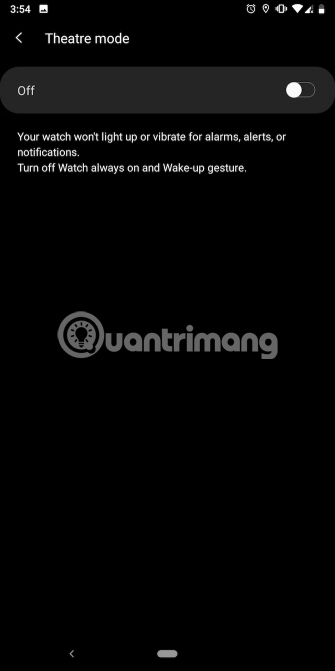
Samsung includes a number of handy modes on its smartwatch, for situations like when in a movie theater or sleeping. In addition to the regular Do Not Disturb mode, there are three other silent profiles you should try out as Good Goodnight, Theater and Watch-Only .
In Theater mode , your watch will not light, vibrate or ring when there's a new warning. Goodnight mode is almost the same, with one exception. It keeps everything quiet except the alarm.
Finally, the Watch-Only mode is for when the smartwatch battery is already extremely low. It turns off all the clock sensors and only displays the time. Samsung claims the Watch-Only mode can help the smartwatch's battery life last 2 or 3 days longer.
You will find options for Goodnight and Theater mode in quick settings. To turn on the Watch-Only configuration, touch the Battery icon in the quick setting, scroll down and activate the Watch-Only mode.
13. Sideload application on smartwatch
Even more awesome, Samsung lets you sideload watch faces and apps on Galaxy smartwatch. However, before that, you need to enable an option in the settings.
Open the Galaxy Wearable application and in the Advanced section , you will see Install Unknown Apps. Be cautious when installing applications from other sources.
These tips and tricks will help you use your Samsung Galaxy smartwatch in creative ways you may not have known before. There are many things you can do on smartwatch by exploring its app store.
Hope you are succesful.
You should read it
- Samsung 'expanded' smartwatch market
- Opera Mini 'docked' Galaxy Gear S
- Check out the new enhancements added on Galaxy Watch and Watch Active
- 5 phone models that combine the smart watch best for Apple and Android users
- Galaxy Watch 3 smartwatch highlights
- Samsung Galaxy Watch Active 2: Specifications, release date
- 11 best Samsung Galaxy Watch apps
- How to measure heart rate on Samsung Galaxy Watch
May be interested
- 10 interesting tips on Samsung Galaxy S8 not everyone knows
 galaxy s8 is samsung's most ambitious phone. s8 boasts the world's first infinity screen. so users can miss out on many unique features on samsung galaxy s8. using these tips and tricks, you can easily grasp to use the s8 to achieve the desired features and performance.
galaxy s8 is samsung's most ambitious phone. s8 boasts the world's first infinity screen. so users can miss out on many unique features on samsung galaxy s8. using these tips and tricks, you can easily grasp to use the s8 to achieve the desired features and performance. - Samsung Announces Galaxy Watch FE: Samsung's New Budget-Friendly Smartwatch
 samsung has now announced the galaxy watch fe. it's a budget wear os smartwatch and the first 'fe' (fan edition) device in the galaxy watch line.
samsung has now announced the galaxy watch fe. it's a budget wear os smartwatch and the first 'fe' (fan edition) device in the galaxy watch line. - 15 Samsung Gear S3 Tips and Tricks You Need to Know
 it's important to know the following tips and tricks to ensure that your smartwatch setup perfectly suits your personal preferences and needs.
it's important to know the following tips and tricks to ensure that your smartwatch setup perfectly suits your personal preferences and needs. - How many tricks did you know on Samsung Galaxy Note 7?
 the samsung glaxy note 7 series integrates more new features, bringing a richer experience to users. and there are quite a number of interesting tricks that users accidentally ignore when using this device.
the samsung glaxy note 7 series integrates more new features, bringing a richer experience to users. and there are quite a number of interesting tricks that users accidentally ignore when using this device. - 12 Best Samsung Galaxy Watch Apps
 equipped with premium hardware, samsung's galaxy watch lets you do a lot of things, like hailing a ride, right from your wrist. but there's a lot more you can do with your wearable.
equipped with premium hardware, samsung's galaxy watch lets you do a lot of things, like hailing a ride, right from your wrist. but there's a lot more you can do with your wearable. - Learn about smartwatch Smartwatch
 smartwatch smartwatch is the dream of many people, but not everyone really understands this device.
smartwatch smartwatch is the dream of many people, but not everyone really understands this device. - 10 extreme tricks or anyone should know when using Galaxy J7 Prime
 samsung galaxy j7 prime phone is considered a destroyer in the mid-range segment, is very hot recently. if you own this phone, some of the following helpful tips will help you.
samsung galaxy j7 prime phone is considered a destroyer in the mid-range segment, is very hot recently. if you own this phone, some of the following helpful tips will help you. - Do you need LTE support on your smartwatch?
 as smartwatches become more capable and we use them for more activities, it becomes a lot more useful to be able to ignore the companion phone.
as smartwatches become more capable and we use them for more activities, it becomes a lot more useful to be able to ignore the companion phone. - Beauty tricks that can do more harm than good
 here are some beauty tricks that you should research thoroughly and weigh all the pros and cons before doing them.
here are some beauty tricks that you should research thoroughly and weigh all the pros and cons before doing them. - Tips for using Galaxy Tab 10.1 (Part 1)
 when you own a galaxy 10.1, users can discover all the features that this machine offers. here are some tips to help you use them more easily.
when you own a galaxy 10.1, users can discover all the features that this machine offers. here are some tips to help you use them more easily.










 How to lock and unlock Apple Watch
How to lock and unlock Apple Watch 3 useful security tips for Apple Watch
3 useful security tips for Apple Watch How to use Apple Watch as a step counter, without an iPhone
How to use Apple Watch as a step counter, without an iPhone How to use Zoom on Apple Watch for people with low vision
How to use Zoom on Apple Watch for people with low vision 5 best music streaming apps for Apple Watch users
5 best music streaming apps for Apple Watch users 10 best complications for Apple Watch
10 best complications for Apple Watch