Summarize interesting tips on Galaxy S9 users should not ignore
- Galaxy S9 and S9 +: Things to know about this latest flagship of Samsung
- Create unique Emoji shapes on Samsung Galaxy S9
- These are opponents of Galaxy S9 and their weapons
At the end of last February, Samsung officially unveiled a much-invested smartphone duo, Galaxy S9 and Galaxy S9 +. This year, Korean manufacturers decided to focus on the features and capabilities of photography to help Galaxy S9 duo attract users and compete well with Apple's cult iPhone series.
So in addition to super camera integrated on this Galaxy S9, there are also interesting features to this product can compete with Apple. Let's join the Network Administrator through a series of new, useful features available on this flagship Galaxy S9 duo.
1. The main screen interface can rotate naturally
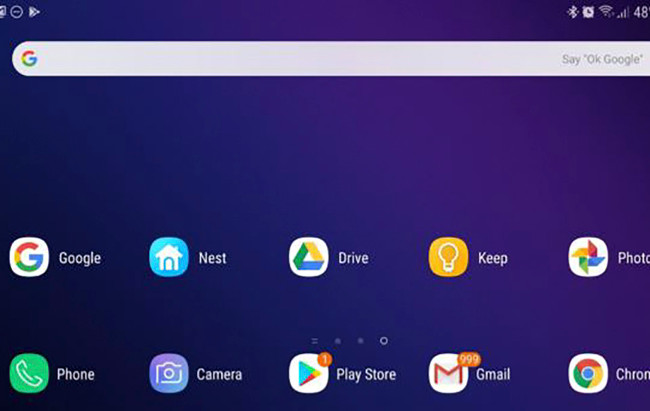
Accordingly, with this new smartphone line, users can rotate the device horizontally without having to manipulate complicatedly like the old phones. Along with that, multitasking applications can also be used easily without turning back the screen when you want to open another application. This feature is defaulted on Galaxy S9 so you will easily experience this new feature.
2. Customizable with navigation bar

If the old smartphone line is where the navigation bar below the phone screen as the Home key - Back - Recent apps. They seem rather boring and nothing new. But a big change for Galaxy S9 at this navigation key is easy to adjust, change their order.
For installation you can access: Settings >> Display >> Navigation bar. From the order of the Overview (Home - Back) commands (Back - Home - Overview).
With the Touch Home button, you can also turn it into a "hard" key with a customizable force change that suits you. It can work as soon as you see the full screen content or the phone. you are sleeping.
3. Many options to unlock with 'biometrics'

Samsung Galaxy 9 is a product that converges the most interesting features for unlocking with biometrics, you can install to open the phone by face, fingerprint sensor even scanning iris. Depending on your preferences and conditions of use you can set up. To set you up, follow the instructions below.
You go to: Settings >> Lock screen and security >> Screen lock type. We can choose three types of unlock at the same time. That's great, isn't it?
4. Disable Bixby

Like Apple's Siri virtual assistant or Microsoft's Cortana, Samsung's Bixby virtual assistant is also built into the operating system of the device. You can use voice, text, interactive touch or request by Bixby can understand it all.
However, if you want to turn them off, it is completely easy with the following steps:
Go back to the left main screen (or press Bixby to launch it) >> click install >> turn off Bixby when the conversion dialog appears >> Open the installation bar and turn off Bixby Voice >> hold on to the area blank of theme screen on edit mode> turn off Bixby via switch button.
5. Security folder

With this flagship duo you can completely rest assured with the security features of files and configuration images without going through third parties. To set you up: Settings >> Screen lock and security >> Security folder. You can access the folder by fingerprint, password or by scanning the iris that you have previously set .
6. Stronger with multitasking

With multitasking mode, you can run many applications at the same time very conveniently. While watching YouTube while surfing Facebook, texting and watching videos . don't miss this unique feature, Galaxy S9 supports multi-window features. However, this feature will be hidden, so to activate you can operate as follows: Go to Settings >> Advanced Features >> Multi-window.
Now you just need to swipe up or swipe down from the corner of the screen to minimize or enlarge the application. Absolutely easy and convenient right?
7. Prevent eye strain at night

One of the extremely useful and many user-interested features is anti-glare at night. Samsung calls this feature the Blue Light Filter, which reduces the intensity of blue light, making the eyes dazzle at night and making you feel more alert.
Enable the favorite feature on this Galaxy S9, you access the following link: Settings> Display> Blue light filter> On. By default, the feature will be set at the time of sunset or at sunrise. However, you can customize the time for auto-transfer mode if desired.
- Instructions on how to enable Night Mode on Android Nougat
- 5 web browsers support Dark Mode / Night Mode for Android phones
- How to activate Dark Theme on YouTube for Android
- Trick to enable Safe Mode on device running Android
8. Add more apps on the screen

On the Galaxy S9 screen, the default applications are often set quite far apart and users have difficulty controlling the location of the application. However, you completely change this, you can even install some favorite apps on your phone screen. Go to Settings> Display> Home screen> Main screen grid to set up, arrange according to your needs.
9. Change vibration mode for notifications, including incoming call notifications

Changing vibration mode on Galaxy S9 will be necessary in certain cases. To customize the vibrations according to your personal preferences, go to Settings> Sound and Vibration> Vibrate , where you can preview pre-set vibration patterns for calls and notifications. Some styles also create different vibrations compared to normal, quite interesting for you to experience.
10. Keep the screen on while looking long

Already familiar with Samsung smartphones, the Smart Stay feature will always 'check' whether you are looking at the phone screen and will always keep the screen bright every time you recognize your eyes. . It is very useful in case you read a long article without occasionally touching the screen.
You need to access Settings> Advanced Features> Smart Stay and enable this feature.
11. Change the design of the Google search bar on the main screen

By default, the Google search bar on Galaxy S9 will be white, but if you are not satisfied you can change the color according to your preferences and background image. If you want, you also have the right to change the shape and lightness (transparency) of this search bar by clicking on the dot icon on the right side of the search bar> Customize.
See more:
- How to bring horizontal interface on Galaxy S9 on every Android device without root
- How to turn on Recovery Mode and Download Mode on Galaxy S9 / S9 +
- The specs show that the Samsung Galaxy S9 and S9 Plus duo are lower than the old iPhone
You should read it
- 6 top new features on Samsung's Galaxy S20 flagship device
- The experience video series showcases all the new features on Galaxy S9 and S9 +
- 10 features of Samsung Galaxy S8 that the iPhone cannot do
- How to turn on the 1-touch fingerprint unlock feature on Samsung Galaxy J5 Prime, J7 Prime
- Some advanced Galaxy S20 features are about to be updated for Galaxy S10 and Note10
- Some useful tips to take advantage of features on Galaxy S7 (P1)
- How to fix Samsung Galaxy S8 to restart automatically
- 6 best features of Samsung Galaxy Watch 6
May be interested
- Just bought Galaxy S20? Here are some tips you need to know to experience the best!
 9 tips to help you use galaxy s20 more effectively.
9 tips to help you use galaxy s20 more effectively. - How to take RAW photos on Galaxy S8 / S8 Plus
 on galaxy s8 / s8 plus has raw image capture feature is a professional photography mode, helping users get more artistic images after using more photo editing applications.
on galaxy s8 / s8 plus has raw image capture feature is a professional photography mode, helping users get more artistic images after using more photo editing applications. - Instructions for creating GIF images using the capture button on Galaxy S9
 this is an interesting underground feature in the camera application on galaxy s9 that you may not have discovered. if interested, the following is a guide to creating gif images using the capture button on galaxy s9 for you.
this is an interesting underground feature in the camera application on galaxy s9 that you may not have discovered. if interested, the following is a guide to creating gif images using the capture button on galaxy s9 for you. - Some ways to increase battery life for Samsung Galaxy S8
 adjusting the installation settings, customizing applications, etc. will help users save energy usage, avoid battery drain on samsung galaxy s8.
adjusting the installation settings, customizing applications, etc. will help users save energy usage, avoid battery drain on samsung galaxy s8. - Summary of the hottest technology news from March 1, 2015
 the ministry of health received feedback reflecting people through facebook, the launch of galaxy s6 / s6 edge, htc one m9, unique technology gift for women's international day, yahoo celebrating its 20th anniversary or 4 tips eye protection for computer users ... are the most interesting news and tips of the week
the ministry of health received feedback reflecting people through facebook, the launch of galaxy s6 / s6 edge, htc one m9, unique technology gift for women's international day, yahoo celebrating its 20th anniversary or 4 tips eye protection for computer users ... are the most interesting news and tips of the week - How to fix Samsung Galaxy S8 to restart automatically
 although the galaxy s8 is built with more modern features, far more advanced than other models, however, this device sometimes has problems such as restarting itself.
although the galaxy s8 is built with more modern features, far more advanced than other models, however, this device sometimes has problems such as restarting itself. - Interesting camera features and Android 11 on Galaxy S21 Series
 come to some interesting points about the camera and oneui 3.1 interface based on android 11. these are two of the most valuable updates of this cult model compared to the previous generation.
come to some interesting points about the camera and oneui 3.1 interface based on android 11. these are two of the most valuable updates of this cult model compared to the previous generation. - 10 good tricks on Samsung's Galaxy S10
 along tipsmake share 10 interesting tips on samsung galaxy s10 phone through the article below
along tipsmake share 10 interesting tips on samsung galaxy s10 phone through the article below - 6 useful tips of ColorOS 3.2 interface on OPPO F5-series that you should not ignore
 the following article will summarize useful tips of coloros 3.2 interface on oppo f5-series. hope they will be of great help during your experience.
the following article will summarize useful tips of coloros 3.2 interface on oppo f5-series. hope they will be of great help during your experience. - 8 tips for using Galaxy Note 8 are faster, more efficient and easier
 samsung galaxy note 8 is one of the most popular mobile phone models, if you also own this product in your hand, please refer to the following article to learn some tips to use galaxy note 8 is more efficient, easier and faster.
samsung galaxy note 8 is one of the most popular mobile phone models, if you also own this product in your hand, please refer to the following article to learn some tips to use galaxy note 8 is more efficient, easier and faster.










 Instructions for finding the Android phone model (line) you own
Instructions for finding the Android phone model (line) you own What is Android Studio?
What is Android Studio? How to speed up Galaxy J7 Pro, J7 Plus
How to speed up Galaxy J7 Pro, J7 Plus 5 essential settings should change on Android to enhance the experience
5 essential settings should change on Android to enhance the experience Connect your Android device to your computer via Wi-Fi network
Connect your Android device to your computer via Wi-Fi network How to take a snapshot on Samsung Galaxy J7 Pro
How to take a snapshot on Samsung Galaxy J7 Pro