10 good tricks on Samsung's Galaxy S10
Samsung's Galaxy S10 lineup may have launched in March 2019, but the Galaxy S10, S10 Plus and S10E are still available and more affordable than ever. It may be tempting to get the newer Galaxy S20, but there's not much the S20 can do that the S10 can't.
After unboxing your shiny new phone, there's a whole lot to learn about the device. For starters, they all run Android 10 with Samsung's latest One UI custom skin, which mixes Google's improvements with Samsung's. The update adds gesture-based navigation and better privacy controls, but there's so much more to learn.
Below you'll find 10 tips and tricks we've come up with to help you get the most out of your Galaxy S10 phone.
1. Force-close apps
The S10's app-switching interface has been tweaked, with app cards placed horizontally. Tap on the app switcher button to view recently used apps. Force-close an app by swiping up on the preview. Unlike iOS, you can't swipe on multiple apps at the same time. Thankfully, there's a Close All button along the bottom of the screen.

2. So long, Bixby
Oh, did you hear? The Bixby button on the side of the S10 can be used to open something other than Bixby. This doesn't mean you completely ditch Bixby, but you can at least get some use out of the button.
3. Turn your phone into a wireless charging pad
The Galaxy S10 can wirelessly charge another device via a feature called Wireless PowerShare. To turn your S10 into a wireless charging pad, open the Quick Settings panel and tap on Wireless PowerShare. Just make sure your phone has over 30 percent of its battery left.
4. Save your eyes and battery with night mode
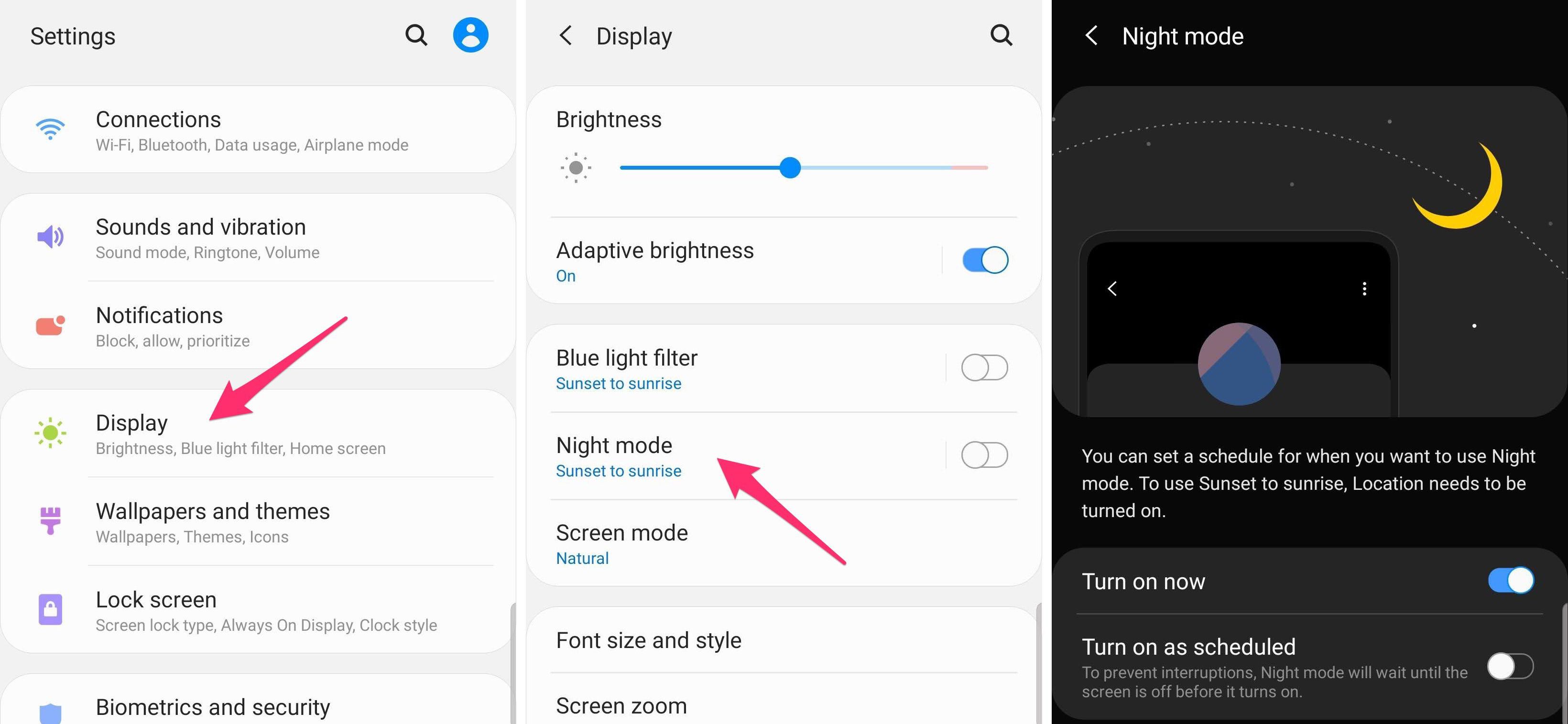
Take advantage of the dedicated night mode on the Galaxy S10 to help ease the strain on your eyes and save battery life.
Night mode turns system apps and other areas of the interface black, making it easier to look at your phone's display at night or in dimly lit environments. Night mode can be enabled in Settings > Display > Night mode. You can set it to on at all times, or create a schedule for the device to auto-enable Night mode based on your location.
5. Change these settings... trust me
We rounded up 12 settings you should take a look at changing after setting up your Galaxy S10. There's a fancy new gesture navigation feature you'll surely want to take a look at.
6. That new message can wait
You can snooze alerts, removing them from the notification shade for a set amount of time by pausing them. Slowly swipe in either direction on an alert until you see a settings icon and a bell. Tap on the bell, then select the amount of time you want to snooze the alert for.
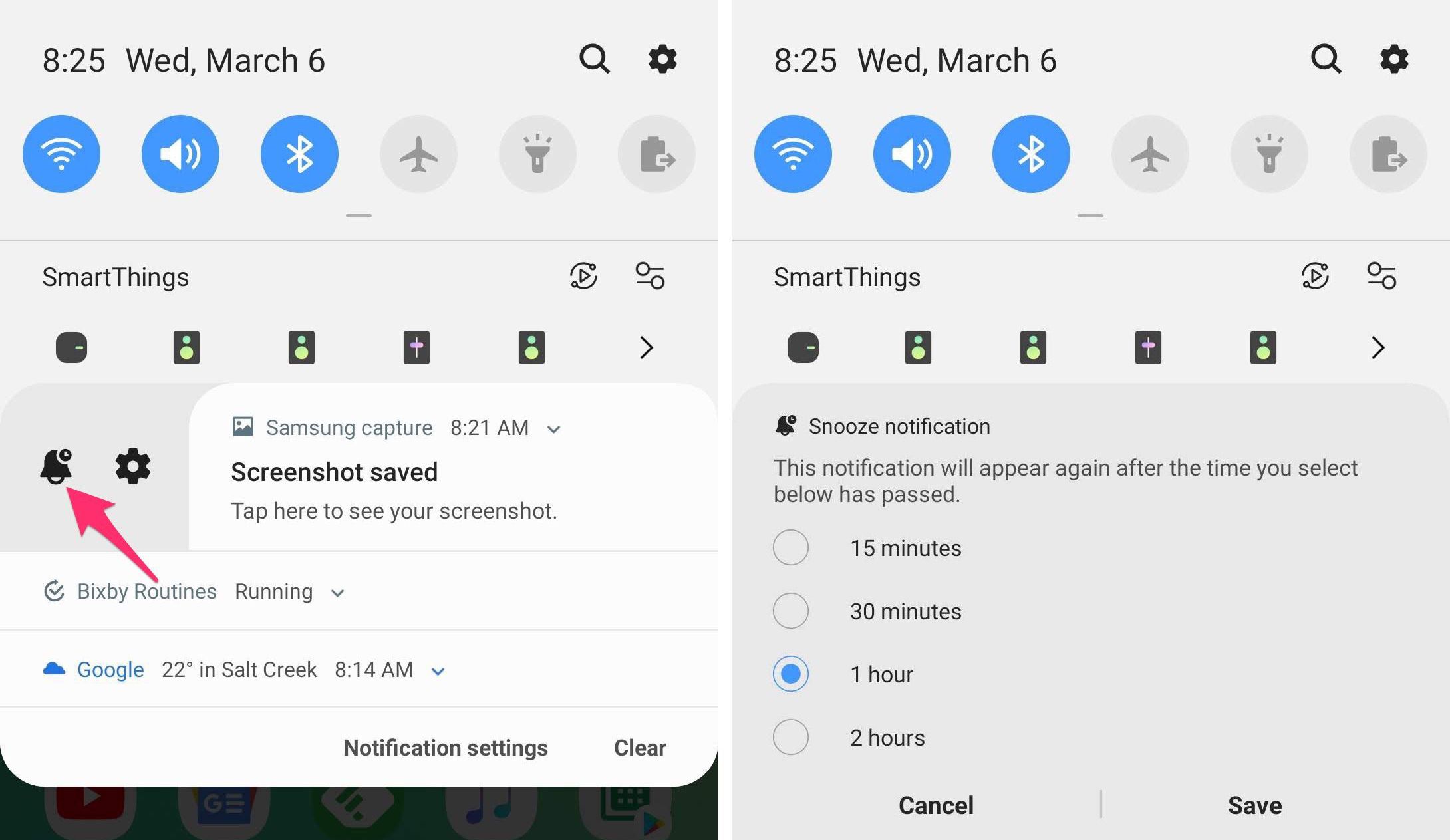
7. Use two apps at the same time
To use more than one app at a time, navigate to the multitasking view and find one of the apps you want to use in split-screen mode. Tap on the app's icon, then select Open in split-screen view.
The first app will minimize to the top of the display until you launch the second app you want to use.
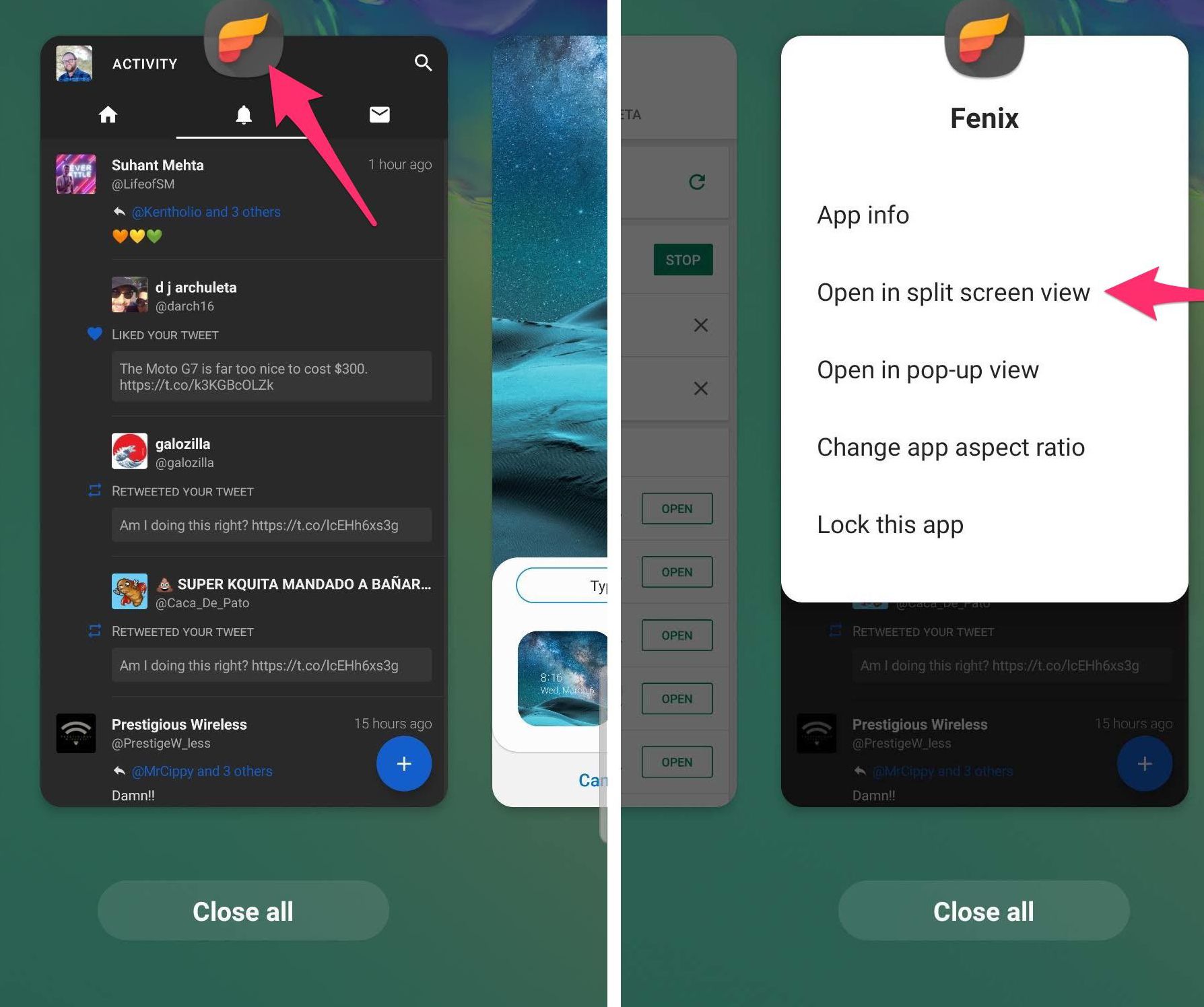
8. Digital Wellbeing keeps tabs on your device usage
Google's Digital Wellbeing initiative has expanded beyond the Android makers' own Pixel ($125 at Amazon) phones. Open the Settings app and select Digital Wellbeing from the list to enable and customize the stats tracker. This should help you cut back on the amount of time you spend staring at your phone.
9. Use a Secure Folder for added privacy
If you have certain apps, contacts, photos or emails you want to have behind another layer of security, enable Samsung's Secure Folder. To create your secure folder, open Settings > Biometrics and security > Secure Folder and follow the prompts.
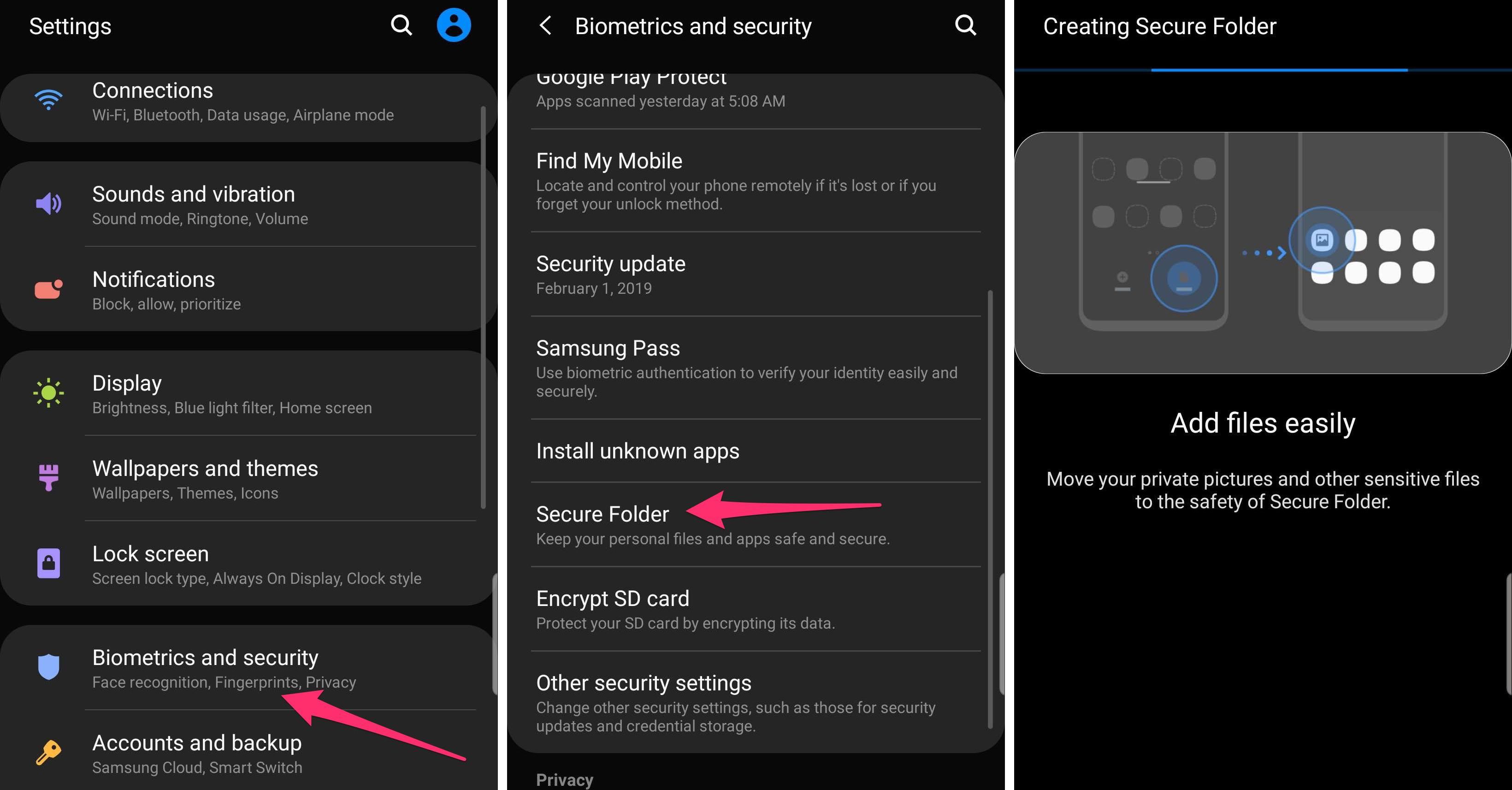
10. Use more than one account with messaging apps
For those who have to manage a personal and business account in an app like Snapchat or Facebook, you can use the S10's Dual Messenger feature. Open Settings > Advanced features > Dual Messenger, and then select the app you want to enable the feature for. After answering a few prompts, you'll have a second installation of the app that you can use.
Now that you have those features down, learn more about what Android 10 brings to your phone. I encourage you to make the switch to gestures, which really are better than using on-screen buttons to get around your phone. Keep your personal info to yourself by taking advantage of the new privacy controls.
You should read it
- Review Samsung Galaxy S20: First 5G phone in 2020
- 8 useful apps on Samsung Galaxy S21
- 6 top new features on Samsung's Galaxy S20 flagship device
- Tips for speeding up Samsung Galaxy crickets
- Samsung Galaxy Tab S9+ review: Great mid-range tablet
- Samsung Galaxy A51 launched, Samsung Galaxy A51 4 rear cameras, front camera like Note10
- 6 best features of Samsung Galaxy Watch 6
- The experience video series showcases all the new features on Galaxy S9 and S9 +
May be interested
- How to fix Samsung Galaxy S8 to restart automatically
 although the galaxy s8 is built with more modern features, far more advanced than other models, however, this device sometimes has problems such as restarting itself.
although the galaxy s8 is built with more modern features, far more advanced than other models, however, this device sometimes has problems such as restarting itself. - Enable Dolby Atmos on Galaxy S9 to experience extreme sound
 dolby atmos is an attractive sound editing feature that users have to turn on manually, if you own this super product in your hand, you definitely need to know how to turn on dolby atmos on galaxy s9 to get the experience. the most perfect sound.
dolby atmos is an attractive sound editing feature that users have to turn on manually, if you own this super product in your hand, you definitely need to know how to turn on dolby atmos on galaxy s9 to get the experience. the most perfect sound. - Looking back at Samsung's 2017
 let's start with a good news, no samsung phone exploded this year.
let's start with a good news, no samsung phone exploded this year. - Leaked the first real image of Samsung Galaxy S11, the most anticipated smartphone in the first half of 2020
 although it is nearly 3 months before the official launch, the design prototype as well as specifications of galaxy s11 leaked relatively fully.
although it is nearly 3 months before the official launch, the design prototype as well as specifications of galaxy s11 leaked relatively fully. - Galaxy S4 Fire, get HTC One M8
 an unfortunate user burned a galaxy s4 while charging overnight, while samsung ignored the change of product, htc generously offered to give away the one m8.
an unfortunate user burned a galaxy s4 while charging overnight, while samsung ignored the change of product, htc generously offered to give away the one m8. - Galaxy M31: 4 64MP cameras, 6000mAh battery, priced from 4.9 million
 samsung has officially launched the galaxy m31, the upgraded camera version of its predecessor galaxy m30s.
samsung has officially launched the galaxy m31, the upgraded camera version of its predecessor galaxy m30s. - Official information about Samsung Galaxy S8, S8 Plus: Price, date of sale, specifications and special features
 samsung's product launch event took place in the heart of the next generation of flagship phones, samsung galaxy s8 and samsung galaxy s8 plus. the following article will summarize all information about prices, sales dates, specifications and information regarding samsung galaxy s8 and samsung galaxy s8 plus.
samsung's product launch event took place in the heart of the next generation of flagship phones, samsung galaxy s8 and samsung galaxy s8 plus. the following article will summarize all information about prices, sales dates, specifications and information regarding samsung galaxy s8 and samsung galaxy s8 plus. - 10 extreme tricks or anyone should know when using Galaxy J7 Prime
 samsung galaxy j7 prime phone is considered a destroyer in the mid-range segment, is very hot recently. if you own this phone, some of the following helpful tips will help you.
samsung galaxy j7 prime phone is considered a destroyer in the mid-range segment, is very hot recently. if you own this phone, some of the following helpful tips will help you. - Beauty tricks that can do more harm than good
 here are some beauty tricks that you should research thoroughly and weigh all the pros and cons before doing them.
here are some beauty tricks that you should research thoroughly and weigh all the pros and cons before doing them. - Order Galaxy S20 series and receive Galaxy Buds + headphones for free
 when customers order galaxy s20 +, s20 ultra first will be immediately free a set of galaxy buds + headsets.
when customers order galaxy s20 +, s20 ultra first will be immediately free a set of galaxy buds + headsets.










 Speed up your iOS 14 experience with the home screen and widgets
Speed up your iOS 14 experience with the home screen and widgets How to use Picture-in-Picture feature on iOS 14
How to use Picture-in-Picture feature on iOS 14 iOS 14 has just been released
iOS 14 has just been released How to unlock iPhone when forgot password
How to unlock iPhone when forgot password Update instructions to iOS 14 beta and macOS Big Sur
Update instructions to iOS 14 beta and macOS Big Sur How to fix iPhone running slowly
How to fix iPhone running slowly