Some useful tips to take advantage of features on Galaxy S7 (P1)
The handy tips below will help you get the most out of the Samsung Galaxy S7 features, making it easier to master the device.
Part 1: Customizing Galaxy S7
1. Customize the Home Screen screen
Click and hold on any space on the Home Screen screen and wait until the Custom Menu appears.
If you want to remove the Home Screen, simply press and hold, then drag Home Screen to the trash in the top corner and you're done.
In addition, you can add other Home Screen screens, refine the screen grid, change the theme and set up Widgets.
Scroll to the left, where you'll find options to turn off or turn on Flipboard briefing. Click on any of the widgets (Widgets are small but extremely useful widgets for users) to adjust the size.
 Some useful tips to take advantage of features on Galaxy S7 (P1) Picture 1
Some useful tips to take advantage of features on Galaxy S7 (P1) Picture 1
2. Adjust the settings
Adjusting the settings saves you a lot of time. Swipe down from the top to open the Notification Shade panel, then click the small arrow in the top right corner and click Edit to turn Quick Setting into ON mode that you want to display.
Alternatively, you can do the same in the standard setup menu to make sure the settings you access are commonly displayed. Open Settings and click Edit in the top right corner and select the settings you want to display at the top of the page.
3. How to enable Always On Display
Go to Settings => Display . Here you can enable Always On Display for the content you want.
This means you can set the time, date, battery flow, email and missed calls that can be displayed on the screen even if the screen is turned off or your device has been lock up.
However, you cannot set up notification notifications of 3rd party apps like Facebok, Hangout and Snapchat, but only display Samsung apps notifications.
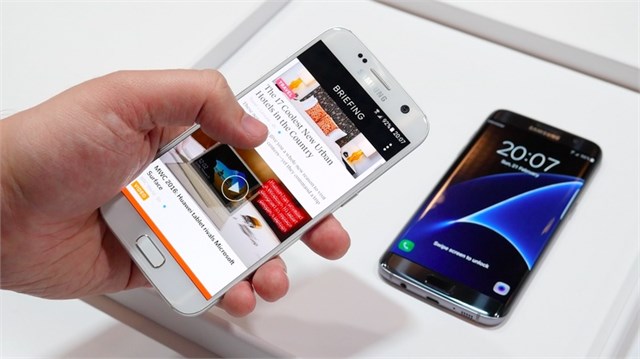 Some useful tips to take advantage of features on Galaxy S7 (P1) Picture 2
Some useful tips to take advantage of features on Galaxy S7 (P1) Picture 2
4. Set multiple wallpapers on lock screen Lock screen
You can set multiple images to make wallpaper on Galaxy S7 lock screen and can adjust the rotation of these images.
Go to Settings => Wallpaper and select Lock Screen from the drop-down menu in the top corner, then click From Galley . You can select up to 30 different images.
5. How to set up Do not disturb?
You can specify every day at a certain time the machine will switch to silent mode, no vibration and no sound notification, suitable to keep silent at night or during sleep.
Go to Settings => Sounds and vibration => Don't disturb and set the specified hours to S7 in silent mode.
Click Allow exceptions at the bottom to see more options, such as the option to ensure to receive calls from acquaintances, . in case Do not disturb is turned on.
 Some useful tips to take advantage of features on Galaxy S7 (P1) Picture 3
Some useful tips to take advantage of features on Galaxy S7 (P1) Picture 3
Part 2: Use the application
1. How to arrange applications?
Did you know that we can prevent new applications from automatically adding icons on the Home Screen screen. Open Play Store and click on the 3 dash line icon in the top left corner and select Settings, then uncheck the Add icon to Home Screen option.
Also you can clean the Home Screen screen by arranging applications into a folder. Drag the app icon and drop it into the folder you created. When opening any folder, you will see options to change the name and folder.
If you want to display all the folders on the Home Screen, go to Settings => Advanced features => Galaxy Lads and then switch the Show all apps on home screen option to ON mode.
2. Set the default application
When multiple applications perform the same task, you will be asked to select an application that you want to use and set it as the default option. Suppose in case if you want to change another application, simply go to Settings => Applications => Default application . Here you will see a list of applications you set by default and are subject to change.
Also you can change the Launcher by clicking Home Screen, this is a great solution if you don't like Samsung's TouchWiz.
 Some useful tips to take advantage of features on Galaxy S7 (P1) Picture 4
Some useful tips to take advantage of features on Galaxy S7 (P1) Picture 4
3. How to remove apps you don't want?
Open the App Drawer then click Edit in the top right corner and select any application that you do not want to use and uninstall or disable.
Alternatively, go to Settings => Applications => Application manager and then find the Disabled tab. Here you can see the applications you have disabled, and can easily reactivate the app if you want.
4. How to turn off application permissions?
To turn off application permissions, go to Settings => Privacy and safety => App permissions . Here you can turn off application permissions for the applications you want.
Refer to some of the following articles:
-
Your Android device is too hot, this is a fix
-
Use Google to search for lost Android phones
-
Trick to recover lost data on Android device
-
Instructions for using USB Flash drive with Android device
Good luck!
You should read it
- Some useful tips to take advantage of features on Galaxy S7 (P2)
- How to fix Samsung Galaxy S8 to restart automatically
- Galaxy S11 5G officially appeared on Geekbench with impressive specifications
- Some advanced Galaxy S20 features are about to be updated for Galaxy S10 and Note10
- Galaxy S4 Fire, get HTC One M8
- 6 top new features on Samsung's Galaxy S20 flagship device
- List of 13 Samsung phone models with One UI 3.1 updated
- Official information about Samsung Galaxy S8, S8 Plus: Price, date of sale, specifications and special features
- The experience video series showcases all the new features on Galaxy S9 and S9 +
- Leaked the first real image of Samsung Galaxy S11, the most anticipated smartphone in the first half of 2020
- Summarize interesting tips on Galaxy S9 users should not ignore
- Samsung Galaxy A32 launched in India
May be interested

Some useful tips to take advantage of features on Galaxy S7 (P2)

Get all notifications from your Android phone on the Desktop screen

Use Cortana to search for lost phones

Add a way to hide sensitive content on Android device lock screen

Instructions for root steps of Galaxy Note 5 phone

Summary of 18 common errors on Samsung Galaxy S5 and how to fix errors






 Some useful tips to take advantage of features on Galaxy S7 (P2)
Some useful tips to take advantage of features on Galaxy S7 (P2) Summarize interesting tips on Galaxy S9 users should not ignore
Summarize interesting tips on Galaxy S9 users should not ignore 10 interesting tips on Samsung Galaxy S8 not everyone knows
10 interesting tips on Samsung Galaxy S8 not everyone knows Tips for using Galaxy Tab 10.1 (Part 1)
Tips for using Galaxy Tab 10.1 (Part 1) How to fix Samsung Galaxy S8 to restart automatically
How to fix Samsung Galaxy S8 to restart automatically Some advanced Galaxy S20 features are about to be updated for Galaxy S10 and Note10
Some advanced Galaxy S20 features are about to be updated for Galaxy S10 and Note10