10 iPhone operations and shortcuts not everyone knows
You may already know some manipulations, but Apple always offers new operations constantly, so let's check to see if you know all 10 quick operations on the super interesting iPhone below. .
Tap Menu Bar to scroll to the top of the page
When in any application, you can touch the Menu bar at the top of the screen to scroll to the top (documents, documents .). For example, when browsing the web in Safari and scrolling down, just one touch here, you'll be taken to the top of the page right away.
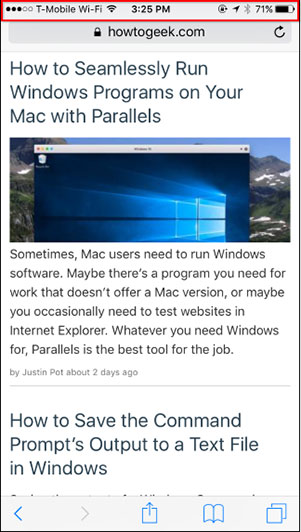
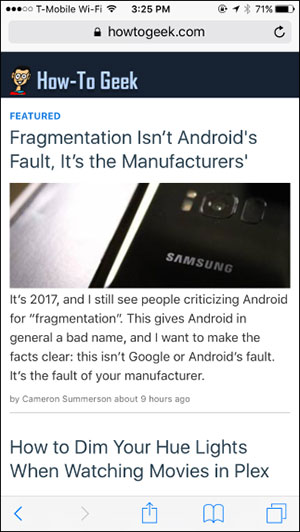
Reopen the recently closed Tabs by holding Safari's New Tab key
The Safari browser on the iPhone allows users to reopen closed tabs very easily. To use this feature, touch the button at the bottom right of Safari to see open tabs, then tap and hold the New Tab button , you'll see a list of closed tabs and can reopen if want.


Move the mouse pointer with 3D Touch
If you own an iPhone with 3D Touch feature, you can easily move the mouse pointer while typing. This is a feature that uses strong / light pressure on the touch screen. When opening the keyboard, press hard on the spacebar, the keys will turn white and the mouse pointer appears. Moving your finger left or right will help you move the cursor and then lift your finger at the position where you want to place the mouse pointer.
This feature can work on the iPhone's default keyboard as well as some third-party keyboards, depending on whether the keyboard developer supports this feature or not. For example, with Google Gboard , you can still use this feature.


Double-tap the Home button to open Reachability
On large phones like iPhone Plus (not iPhone SE or small iPhone lines), users can touch the Home button twice to open Reachability mode . All content on the screen will appear low, making it easy to touch when using a one-handed phone but not with. To exit this mode, double-tap the Home button.
Note that this is different from pressing the Home button twice to open the application switching option.


Change rewinding speed Music and Podcast
When playing music or podcasts, you may want to rewind at different speeds. To do this, touch the playback bar with your hand and scroll up or down to select the rewinding speed. Then don't lift your hand off the screen, continue to move left or right to select to fast forward or fast forward. Depending on whether the finger moves near or far away from the playback bar, you will fast forward or faster than the normal speed (when touching the process bar only and dragging left or right).


This operation can be used on Music and Podcast applications or any application that has audio playback in Control Center. Depending on whether the developer supports it, it can also be used on other applications that have playback control.
Use 3D Touch to switch between applications quickly
If the phone supports 3D Touch, there is a way to help you switch between applications faster than pressing twice on the Home button . Swipe the left edge of the screen and move your finger to the right of the screen to switch from the current application (or Home screen ) to the previously used application. You can repeat this operation to return to many previous applications.


Alternatively, after pressing hard on the left edge of the screen, move your finger to the center, instead of the right edge of the screen, then release it. You will see a list of applications, now drag and find the application you just used and tap to select to open the application.
Swipe down the Home screen to search
If you want to search for an application or anything, instead of finding Spotlight Search , on the Home screen, press your finger anywhere and swipe down. Then the Spotlight Search interface will appear, allowing users to type to search quickly.


Press and hold to type special characters or symbols
If you need to type a message using special characters, you can use the default keyboard quickly by pressing and holding on the letters, numbers or symbols to see more characters.
For example, if you want to type "e" as a dialect (for example, "é" in French or "ë" in German, just press and hold the "e" key on the keyboard, move your finger. When you need to select the currency symbol, touch and hold the "$" key on your keyboard and move to the symbol you need to release.


Swipe to browse content before / after
No need to touch the Back or Forward button on the toolbar, when using Safari browser, simply touch the edge of the screen then swipe left to right or right to left to browse content later or before.


Shake to Undo
If you want to undo what you just typed, simply shake the phone lightly. This works on all Apple applications, from Messages to Mail, Notes, Calendar or Safari. When needed, you can also remove this feature.
For other developers, shaking the device has other meanings. For example, when shaking the phone that is opening the Google Maps application, you will be taken to a page that gives feedback about the experience.


With these operations, your iPhone experience is probably not only more convenient but also much more interesting. If you know anything else, don't forget to share it with Quantrimang !
You should read it
- How many tricks have you missed using this iPhone?
- Compare iPhone 13 and iPhone 12
- 8 ways to save iPhone battery, increase battery life when using iPhone
- How to turn off the feature Press the Home button to unlock it on iPhone
- 6 steps not to be missed when choosing to buy an old iPhone
- Quick charging tips twice for iPhone 6, iPhone 7
- These tips help you improve iPhone battery life
- Summary of good tips for iPhone (Part 2)
May be interested
- How to add and edit shortcuts in Word 2013
 many commands in microsoft word include a shortcut (keyboard shortcut), which helps users quickly format text, save files and perform other operations on documents. these keyboard shortcuts can be customized or you can attach shortcuts to commands without shortcuts.
many commands in microsoft word include a shortcut (keyboard shortcut), which helps users quickly format text, save files and perform other operations on documents. these keyboard shortcuts can be customized or you can attach shortcuts to commands without shortcuts. - All the keyboard shortcuts on iOS you need to know
 after a period of using ios devices, you will know more tips to save time. this article will give you more handy shortcuts when using iphone and ipad touch and keyboard.
after a period of using ios devices, you will know more tips to save time. this article will give you more handy shortcuts when using iphone and ipad touch and keyboard. - How to turn off shortcuts on Google Chrome
 keyboard shortcuts on chrome will help you perform quick operations. so what if i want to turn off the shortcut on chrome?
keyboard shortcuts on chrome will help you perform quick operations. so what if i want to turn off the shortcut on chrome? - How to quickly use iPhone maps from the main screen
 we can quickly look up the way home, or quickly use maps on iphone via siri shortcuts.
we can quickly look up the way home, or quickly use maps on iphone via siri shortcuts. - Summary of shortcuts for Microsoft Excel 2016-P2
 while performing spreadsheet operations, if you know some of the shortcuts will save you time, the process will be greatly shortened.
while performing spreadsheet operations, if you know some of the shortcuts will save you time, the process will be greatly shortened. - Summary of Important Computer Shortcuts You Must Know
 computer shortcuts help you perform operations on your computer faster and more professionally. below is a list of important shortcuts that you should remember.
computer shortcuts help you perform operations on your computer faster and more professionally. below is a list of important shortcuts that you should remember. - How to create WhatsApp contact shortcuts on iPhone
 if you want to quickly access whatsapp contacts, you can create shortcuts on iphone with a very simple implementation with different ways of doing it.
if you want to quickly access whatsapp contacts, you can create shortcuts on iphone with a very simple implementation with different ways of doing it. - Keyboard shortcuts in Visual Studio - All common keyboard shortcuts in Visual Studio
 visual studio is a very popular programming tool because it was developed by the giant microsoft with a friendly, lightweight interface. to help with the coding process, using keyboard shortcuts will help you to minimize time and redundant operations.
visual studio is a very popular programming tool because it was developed by the giant microsoft with a friendly, lightweight interface. to help with the coding process, using keyboard shortcuts will help you to minimize time and redundant operations. - List of shortcuts for Google Docs on Android (Part 4)
 with android devices, you already know how to use shortcuts to perform quick operations or not. the following article will introduce you to a list of shortcuts for google docs on android.
with android devices, you already know how to use shortcuts to perform quick operations or not. the following article will introduce you to a list of shortcuts for google docs on android. - How to bring Siri Shortcuts shortcut to iPhone main screen
 to use the shortcut in siri shortcuts, you can bring the shortcut to the main screen on your iphone.
to use the shortcut in siri shortcuts, you can bring the shortcut to the main screen on your iphone.










 How to manage data on iPhone with Documents 5
How to manage data on iPhone with Documents 5 The best Microsoft applications for iPhone
The best Microsoft applications for iPhone New Memory Optimization feature on iOS 11
New Memory Optimization feature on iOS 11 Guide to rotating the screen directly on iOS 11 without using a computer
Guide to rotating the screen directly on iOS 11 without using a computer What can the iOS 11 file manager application do?
What can the iOS 11 file manager application do? Apple launched a series of short video tutorials on taking photos on the iPhone
Apple launched a series of short video tutorials on taking photos on the iPhone