Word file does not allow highlighting, what should I do?
You want to highlight a certain paragraph in Word to select it and continue performing other tricks, but you can't? TipsMake will help you fix the error of Word file not highlighting with simple and effective measures. See now!
During the text editing process, highlighting is a frequently performed operation. Highlighting helps you select letters, words, sentences or paragraphs and continue with later operations such as deleting, copying, etc. Therefore, if the Word file does not allow highlighting , it will bring you a lot of trouble. Don't worry too much, TipsMake has found the reason and how to fix this situation.
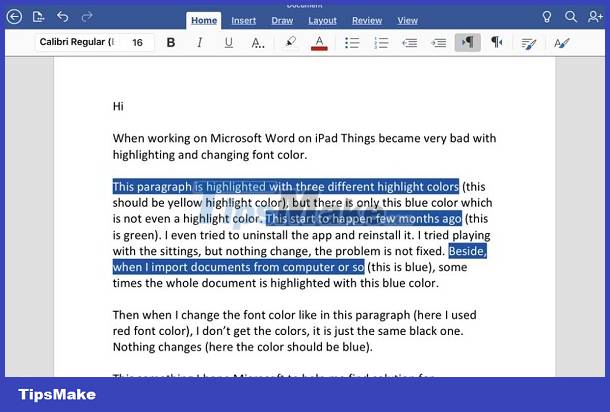
Find a way to fix Word files that don't highlight 100% effectively
Why can't I highlight in Word? For this condition, there are many causes. It may be because you are turning on Unikey as Administrator or running with Run as Administrator mode. At this time, users can only double-click the left mouse button to select text or outline the text, but cannot highlight it. In addition, it is also possible that because Word is in view-only or restricted protection mode, you cannot highlight it. The following are detailed troubleshooting steps.
1/ Turn off Unikey mode running under Admin
To fix the error of not being able to highlight in Word, you need to turn off Unikey mode running under admin rights if this mode is enabled.
- Step 1 : First, you need to right-click on the Unikey icon under the taskbar > Select Finish .

- Step 2 : Then, on the Desktop, right-click the Unikey.exe software > Select Properties .

- Step 3 : A new window will appear > Click on the Compatibility tab .
- Step 4 : Continue to uncheck the line Run this program as an administrator > Click OK to save. After that, go back to Word and check to see if you can highlight it.

2/ Turn off Word's Protected View settings
Unable to highlight in Word Macbook/Windows may be due to Protected View mode being activated. To fix it, follow these steps:
- Step 1 : In the open Word file, click the File tab > Select Options (version is More > Options).
- Step 2 : Click the Trust Center tab > Continue clicking the Trust Center settings button .

- Step 3 : In the new window, click the Protected View tab in the list on the left > Next, uncheck all 3 lines of Enable Protected View > Click OK to save changes > Click OK again to close Options > Check again Word.

3/ Some other solutions when not highlighting in Word
- Note: If this is an online Word file you received from someone else, it is possible that they have not given you permission to edit, so they cannot highlight it. Or if you open it and see a text above > Click Enable to unlock it and then edit it.
- Do not rule out the possibility that the current version of Word you are using has some problems. Especially when you install the crack version. Try uninstalling and reinstalling Microsoft Office.
- Besides, you should check whether you have blackened correctly or not? Or is the blacked-out shortcut key combination, mouse, and keyboard paralyzed or damaged? Sometimes the cause of the error also comes from hardware.
Above are the top 3 solutions when Word files do not allow highlighting. TipsMake wishes you success and don't forget to check out our many other Word-related error correction tutorials!
You should read it
- How to merge multiple Word files into a single file
- Recovering unsaved Word files, retrieving Word, Excel and PowerPoint files before saving
- Insert images into Word 2016 and align images in Word 2016
- How to convert PDF files and image files to Word 96.69% without error Font!
- Trick to create XML files in Word 2003
- How to edit directly on PDF files like Word files
- Convert PDF to Word, convert PDF files for free
- How to merge multiple Word files into 1 file, merge multiple Word documents into one
May be interested
- How to convert PDF files to Word Online very fast
 there are many different online tools for converting pdf documents to word, but today, we will introduce you to nitro pro's tool, which is completely free but also very easy to use. please consult.
there are many different online tools for converting pdf documents to word, but today, we will introduce you to nitro pro's tool, which is completely free but also very easy to use. please consult. - How to find the position of an open Word file - Display the location of the open file in Word
 the following article shows you how to quickly locate the current file in word 2013 with the quick access toolbar.
the following article shows you how to quickly locate the current file in word 2013 with the quick access toolbar. - How to copy and paste multiple highlight text at once in Word
 if you are reading a long document in word and marking important sections, you can quickly and easily find and select all highlighted text and copy them.
if you are reading a long document in word and marking important sections, you can quickly and easily find and select all highlighted text and copy them. - How to convert a scanned file to Word
 how to convert a scanned file to word. you often have to work with a scan file and need to edit it in word. if there are only 1 or 2 pages then you can enter manually but if there are many scanned files then it will take you a lot of time to import
how to convert a scanned file to word. you often have to work with a scan file and need to edit it in word. if there are only 1 or 2 pages then you can enter manually but if there are many scanned files then it will take you a lot of time to import - How to insert sound into Word documents
 inserting audio files into word is simple and not complicated.
inserting audio files into word is simple and not complicated. - How to open backup file in Word 2013?
 by default, word 2013 does not automatically save backups of documents, but you can easily enable this feature. however, the backup files use the format * .wbk. so how can i open this backup file on my computer?
by default, word 2013 does not automatically save backups of documents, but you can easily enable this feature. however, the backup files use the format * .wbk. so how can i open this backup file on my computer? - How to find and recover unsaved word files (save) in Word
 how to find and recover unsaved word files (save) in word. sometimes in the process of writing documents in word, you have not saved the word file yet, the computer suddenly loses power, or the error message and forced to close word. when that word file reopens
how to find and recover unsaved word files (save) in word. sometimes in the process of writing documents in word, you have not saved the word file yet, the computer suddenly loses power, or the error message and forced to close word. when that word file reopens - How to Copy a Table from Word
 this wikihow will teach you how to copy a table in word using the desktop or mobile application. open your document in word. you can open your file within word by clicking file > open or you can right-click the file in your file explorer...
this wikihow will teach you how to copy a table in word using the desktop or mobile application. open your document in word. you can open your file within word by clicking file > open or you can right-click the file in your file explorer... - Word File Is Locked And Cannot Be Printed, What Should You Do?
 a locked word file that cannot be printed is a common problem many technology enthusiasts encounter. to overcome this unfortunate situation, read tipsmake's article immediately!
a locked word file that cannot be printed is a common problem many technology enthusiasts encounter. to overcome this unfortunate situation, read tipsmake's article immediately! - How to fix the error of not printing the Word file
 in the process of using the printer, you will not be able to avoid unexpected errors. in which you may not print your word file. to help you identify and fix related issues, tipsmake.com will guide you in the following procedure article.
in the process of using the printer, you will not be able to avoid unexpected errors. in which you may not print your word file. to help you identify and fix related issues, tipsmake.com will guide you in the following procedure article.










 Fix error of Excel file not jumping results automatically
Fix error of Excel file not jumping results automatically The Excel file has a Repaired error and cannot be saved, what should I do?
The Excel file has a Repaired error and cannot be saved, what should I do? Word has an error with the letter p backwards? Why and how to fix the error?
Word has an error with the letter p backwards? Why and how to fix the error? Instructions on how to fix the error of not being able to insert images into Excel ULTRA FAST
Instructions on how to fix the error of not being able to insert images into Excel ULTRA FAST Endnote error does not appear in Word, quick fix
Endnote error does not appear in Word, quick fix![Date Jump Error in Excel [FIXED]](https://tipsmake.com/data6/thumbs_80x80/date-jump-error-in-excel-[fixed]_thumbs_80x80_u1A97EG7x.jpg) Date Jump Error in Excel [FIXED]
Date Jump Error in Excel [FIXED]