Windows 11 finally has a battery percentage indicator
Unlike most other operating systems whether on smartphones or desktops, Windows 11 doesn't have a proper native battery percentage indicator on the taskbar.
Unlike most other operating systems, whether on smartphones or desktops, Windows 11 doesn't have a proper native battery percentage indicator on the taskbar. If you want to know exactly how much battery you have left, the only way to get that information is to hover your cursor over the battery indicator or use a third-party app like Battery Flyout. Fortunately, Microsoft has finally addressed this long-standing issue.
The latest Windows 11 Dev build brings some big new features to PC Copilot+, along with some updates to the system's battery life indicator. In addition to the redesigned interface, Windows 11 will now display a real-time battery percentage in the notification area, right next to the battery icon, for the first time.
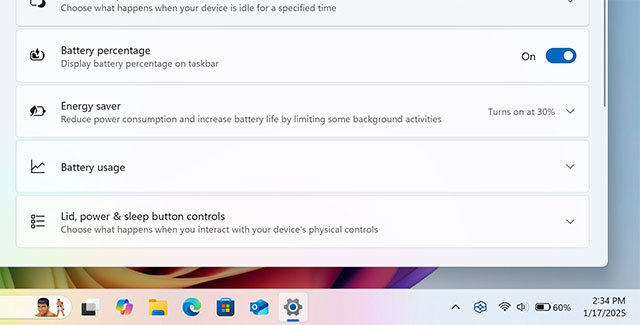
Of course, some people might want to keep the notification tray area minimalist, 'clean' and without any extra indicators, so Microsoft has also 'generously' provided the ability to turn the battery percentage display on or off. When enabled, this new option will be located under System > Power > Battery Percentage .
Currently, the battery percentage indicator feature has not been officially announced by Microsoft, the company's software engineers are busy perfecting the new version. However, if you want to experience it early, you can activate the feature with the help of the ViVeTool application. Here's how to do it:
Step 1: Make sure you're on build 26120.2992. You can check the build version in Settings > System > About > OS build .
Step 2: Download ViveTool from GitHub and extract the files to any convenient place.
Step 3: Launch Command Prompt as Administrator.
Step 4: Navigate to the folder containing the ViveTool files using the CD command. For example, if you placed ViveTool in C:Vive, type CD C:Vive.
Step 5: Type vivetool /enable /id:48822452,48433719 and press Enter.
Step 6: Restart your computer.
Now you can go to Settings > Power and enable the battery percentage indicator.
You should read it
- iPhone Does Not Show Maximum Battery Capacity – Solution
- Finally there was information about the battery capacity of three iPhone Xs, iPhone Xs Max and iPhone Xr
- Energy Bar - Change the way of displaying battery status for Android
- Don't, and exactly, never leave your phone down to 0% battery!
- Instructions for displaying battery percentage on Taskbar bar Windows 10
- Top 4 best 18V battery drills today
- How to discharge laptop battery properly and effectively
- See only the battery status of the iPhone if you replace the original battery
- How to fix a Windows 10 laptop error with the wrong battery percentage displayed
- How to check whether spare batteries are allowed to be carried on board
- iPhone using non-genuine battery will not be able to check battery status on iOS 11.3
- iOS 14.5 can help make iPhone battery better
Maybe you are interested
Hackers encrypted all data, the Indonesian Government discovered there was no back-up How to show Apple Watch battery percentage on iPhone screen Method to enter data simultaneously into multiple sheets What is the difference between Rolling Release and Point Release releases? Discovered that a fake PayPal website is spreading Nemty Ransomware Apply the following five effective ways to increase your learning ability many times
