9 Microsoft Edge features help enhance online protection and security
Luckily, browsers like Microsoft Edge have a variety of protection features that help keep your online experience safe and secure.
From features that prevent you from visiting malicious websites to settings that let you create untraceable passwords, here are some of the top security features that make Microsoft Edge a secure web browser.
1. Edge Secure Network VPN
When it comes to online privacy and security, one of the first tools people think of is a VPN. These services create an encrypted connection over a less secure network, which is the norm these days, especially as public WiFi is becoming so popular.
That said, Microsoft Edge comes with a feature called Edge Secure Network, which uses the same basic principles of a VPN to protect your online identity. It hides your IP address (and also your physical location) and the best part is that it's programmed to activate whenever you connect to a public network, such as airport WiFi or whenever Do you visit a site that does not have an HTTPS certificate?

Therefore, any actions in which you enter sensitive information, such as filling out a form or making an online purchase, are between you and your browser.

To benefit from the protection of this feature, all you need to do is log in to your Microsoft account, go to Edge Settings or Browser Essentials and enable the Edge Secure Network option .
Note : Currently, Edge Secure Network automatically gives you 5GB of free data every month.
2. Monitor passwords
Data breaches are no joke.

Microsoft Edge has come up with a solution to this problem called Password Monitor. In short, this security feature does three things:
- Helps you transfer account information of passwords generated in other web browsers to Edge.
- Check the passwords you saved in Microsoft Edge to protect against data breaches.
- Immediately warns you to change your password when it appears unsafe.
As for how well Password Monitor works, know that it will always scan all of your saved passwords when you first activate it. Additionally, it checks each username and password combination the first time they are added to Password Monitor's database.
Additionally, there's always the option of manually scanning your saved passwords for risks, which you can do as many times as you like.
3. Password generator
Those focused on online privacy and security are likely well aware of the risks of reusing the same password over and over for all the websites and services you use.
Microsoft Edge comes with a password generator that can help you avoid this error and is very easy to use.

Whenever you open a web page that contains a registration form or a field to change your password, Microsoft Edge activates the password generator by default. Simply clicking on the password field will cause the password generator to generate a drop-down list of strong passwords for you to choose from. Then you choose any password you like and use it on that site.
Microsoft Edge will also automatically save the password you choose, and Edge will use autofill to write down the password for you whenever you need to re-enter it. Additionally, you'll be able to use this generated password on all of your synced Edge devices, regardless of whether they're on desktop or mobile.
4. Password status
Password strength is more important than choosing a word that no one would think of using. The use of upper and lower case letters, numbers and special characters can all contribute to the strength of a password, making it impossible to crack.
For example, while Password Monitor can help you find passwords that may have been leaked, Password Health can help you prevent it from happening in the first place.

Simply put, it shows you a list of all the passwords you have saved in Microsoft Edge and determines the overall strength of that password. Additionally, it will provide users with tips on what to do in case the password is considered weak or at risk of leak.
5. Microsoft Defender SmartScreen
As one of the active protection features in Microsoft Edge, Microsoft Defender SmartScreen's role is to protect you from phishing and malware attacks. For example, the most common way you get infected with malware is through suspicious attachments and misleading calls to action.
Thanks to Microsoft Defender SmartScreen, an port of SmartScreen for Windows, any content you download through Microsoft Edge will be checked before opening.
As for malicious sites, whenever you visit a site that Microsoft considers unsafe, you will be greeted by a red screen with the following warning: "The site has been reported as unsafe! " .
You can still visit sites that have been flagged, but remember that you do so at your own risk.

Additionally, users have the opportunity to help improve Microsoft Defender's SmartScreen by reporting any website they believe is a scam or even links to malicious software. Microsoft continuously cross-checks and verifies its database of safe websites, using reputable sources to verify them.
6. Enhanced Security Mode
Enhanced Security Mode is an additional layer of protection that works well with Microsoft Defender SmartScreen. By enabling this feature, you'll browse the web more safely and help protect your browser from malware.

It does this by running unknown websites without JIT compilation, enhancing the browser's protection against exploits. It also includes 3 protection features already included in the Windows operating system:
- CFG : Control Flow Guard.
- ACG : Arbitrary Code Guard.
- HSP : Hardware-enforced Stack Protection.
Enhanced Security Mode allows you to choose between two levels of protection, Balanced and Strict , with Balanced being the recommended setting. Balanced mode regulates users' online behavior, while limiting or blocking features on certain websites to ensure safety. Strict mode limits or blocks certain features on every website you visit, although you can manually adjust which websites are restricted. This can be difficult to configure and very inconvenient, which is why most users should use Balanced mode.
7. Typo Protection
At first glance, some people may wonder how Typo Protection can be considered a security feature. First of all, many malicious websites rely on users making typos when writing URLs to access them. This type of scam is called "typosquatting" and it is becoming an increasingly common problem for Internet users.
Typo Protection works like a regular browser's autocorrect feature, except that it keeps a database of reputable website URLs, preventing users from making typos when writing URLs and thus ensuring that they always navigate to the websites they want to visit.

Whenever you visit a website that Microsoft has flagged as having typos, you will receive a warning (similar to the one from Windows Defender SmartScreen) indicating that you may have made a typo. spelling of website name.
Additionally, most typosquatting attackers often create malicious websites with few malicious elements to avoid detection by services like Microsoft Defender SmartScreen.
While Microsoft Defender SmartScreen protects you from sites with suspicious content, Typo Protection protects you from sites that appear legitimate but have suspicious URLs.
8. Prevent tracking
No one likes when websites use trackers to collect information about their browsing activities, and if you find Edge Secure Network VPN too restrictive for your liking, Edge's Tracking Prevention feature is a great alternative.

The great thing about this feature is that it is very beginner-friendly as there is no actual micromanagement involved in using it. All you have to do is choose between three Tracking Prevention levels: Basic, Balanced , and Strict.
This feature also allows you to see which websites have tried to track you, and you can also add websites that you like to the exception list.
9. Browse privately

InPrivate Browsing is Microsoft Edge's version of Incognito Mode and works similarly.
For example, just like with the Incognito or Private tabs of other browsers, Microsoft Edge deletes all of your browsing data as soon as you close the InPrivate tab. This includes browsing history, authentication information, form data or website data.
One thing it does save, however, is the websites you've added to your favorites list, as well as any files you've downloaded through the InPrivate window. Additionally, you can still access data stored in your browser from regular windows, such as form data or saved passwords.
However, like the Incognito and Private tabs, InPrivate Browsing cannot keep your activity completely private. For example, people who monitor your network, such as your ISP, school, or work network manager, can still see what you're doing.
You should read it
- Microsoft Edge has more features to help limit zero-day exploits
- What is the Wallet feature of Microsoft Edge?
- Microsoft Edge is about to integrate YouTube with the Discover feature, promising many interesting experiences
- 20 small tips with Edge browser you should know (Part 1)
- Edge Chromium is adding many useful new features
- Microsoft announced the feature update roadmap for Microsoft Edge in the near future
- Instructions for restoring Microsoft Edge on Windows 10
- Google: 'If you want to use secure extensions, don't use Microsoft Edge'
May be interested
- Microsoft Defender VPN will stop rolling out to Microsoft 365 subscribers
 back in 2023, microsoft launched a new feature for microsoft defender users called privacy protection.
back in 2023, microsoft launched a new feature for microsoft defender users called privacy protection. - Edge Chromium is adding many useful new features
 microsoft has released a lot of information regarding its emerging browser platform edge chromium which is receiving great attention from the global user community.
microsoft has released a lot of information regarding its emerging browser platform edge chromium which is receiving great attention from the global user community. - How to enable/disable Enhance Images in Microsoft Edge
 this guide will show you how to enable or disable automatic image enhancement in microsoft edge for your account or all users in windows 10 and windows 11.
this guide will show you how to enable or disable automatic image enhancement in microsoft edge for your account or all users in windows 10 and windows 11. - What's remarkable about Microsoft Edge in Windows 10 Creators Update?
 along with upgrading to windows 10 creators update, microsoft edge browser is also focused by microsoft when updating many new features.
along with upgrading to windows 10 creators update, microsoft edge browser is also focused by microsoft when updating many new features. - Microsoft is about to integrate VPN into Edge browser
 a vpn, a virtual private network, is a great way to instantly improve your online security. however, to use a vpn, you usually have to install additional software or pay a certain fee.
a vpn, a virtual private network, is a great way to instantly improve your online security. however, to use a vpn, you usually have to install additional software or pay a certain fee. - 5 new features of Microsoft Edge
 after switching to the chromium kernel (like the google chrome web browser), microsoft's edge web browser has continuously made notable improvements. with the latest version 90.0.818.46, the edge web browser brings you 5 new features that can help increase your productivity.
after switching to the chromium kernel (like the google chrome web browser), microsoft's edge web browser has continuously made notable improvements. with the latest version 90.0.818.46, the edge web browser brings you 5 new features that can help increase your productivity. - Microsoft Edge has added new PDF features to compete with Google Chrome
 so far, microsoft edge legacy is the best pdf reader for windows 10. chromium-based microsoft edge also comes with an excellent pdf viewer, but still lags behind legacy's version. however, microsoft is about to add new pdf features to edge, which could compete with google chrome.
so far, microsoft edge legacy is the best pdf reader for windows 10. chromium-based microsoft edge also comes with an excellent pdf viewer, but still lags behind legacy's version. however, microsoft is about to add new pdf features to edge, which could compete with google chrome. - Password Monitor: New security feature on Edge Chromium
 how to use password monitor, canary and dev test channels of microsoft edge chromium browser has just added a new extremely useful security feature called password monitor.
how to use password monitor, canary and dev test channels of microsoft edge chromium browser has just added a new extremely useful security feature called password monitor. - Measures to enhance security on the iPad
 ipad is a revolution in mobile devices and can be used for many different purposes. however, like any other computing tool, it is sensitive to online attacks such as hacking, unauthorized intrusion or information theft. here are the methods to improve the security level on ipad, gi &
ipad is a revolution in mobile devices and can be used for many different purposes. however, like any other computing tool, it is sensitive to online attacks such as hacking, unauthorized intrusion or information theft. here are the methods to improve the security level on ipad, gi & - Microsoft updates Edge browser with ChatGPT-like features
 after integrating ai technology into the bing smart search engine, microsoft continues to update the edge browser with a new ai-powered copilot feature. with the ability to look up using artificial intelligence, microsoft edge can provide maximum support for users in daily tasks.
after integrating ai technology into the bing smart search engine, microsoft continues to update the edge browser with a new ai-powered copilot feature. with the ability to look up using artificial intelligence, microsoft edge can provide maximum support for users in daily tasks.





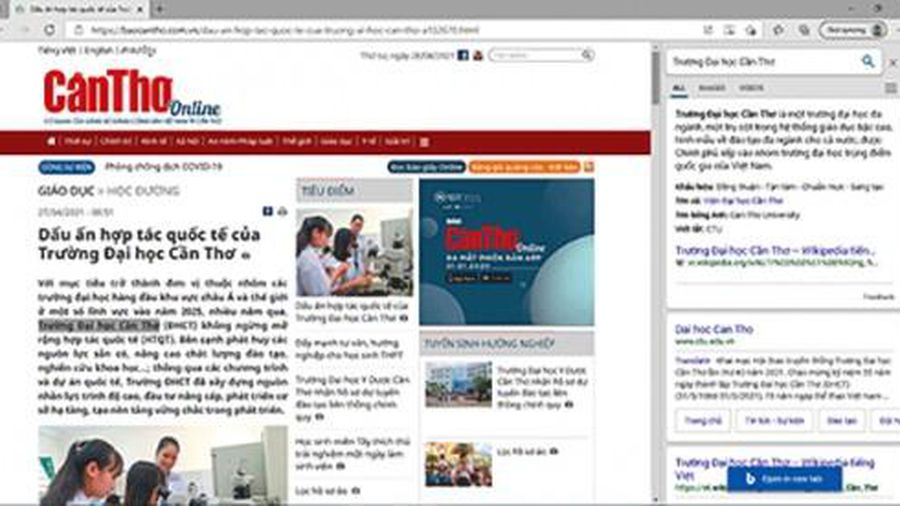




 How to search by voice on Chrome
How to search by voice on Chrome How to adjust mouse gestures on Microsoft Edge
How to adjust mouse gestures on Microsoft Edge How to Block Ads on Google Chrome
How to Block Ads on Google Chrome How to Enable Hidden Toolbars on Your Browser
How to Enable Hidden Toolbars on Your Browser 7 JSON file editing tools in Google Chrome
7 JSON file editing tools in Google Chrome What is Wave Browser? Is it a virus?
What is Wave Browser? Is it a virus?