How to Increase RAM on Your Computer
Install RAM for laptop
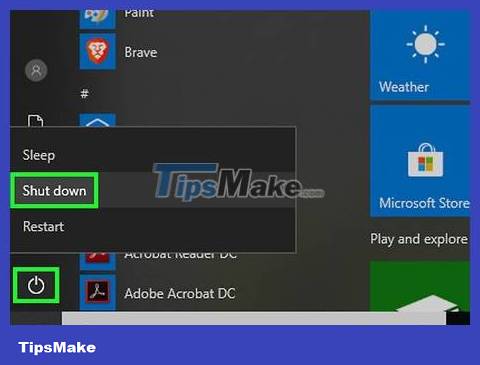
Turn off your computer by opening Start , clicking Power , and selecting Shut down .
Wait until the computer stops making sounds before continuing.
Unplug any cables or any peripheral devices that are connected to the computer. This could be a power cable, USB, Ethernet cable or similar.

Self-insulating. You need to insulate yourself so you don't accidentally damage the computer's internal components with static electricity.

Remove the bottom cover of the laptop. With some laptops, you just need to remove the cover designed specifically for RAM. With others, you will have to remove the entire lower case of the device. Refer to the included user manual or online documentation for specific instructions on this step.

Remove the original RAM stick. Because most laptops are only equipped with two RAM slots, you will likely have to remove the old RAM. Usually in the slot there will be a lever or button to press and take out the RAM. If there is no button, just gently and firmly pull the RAM out of the slot.

Take the new RAM out of the protective case. Make sure you only touch the sides of the RAM and don't get oil, dirt, or skin particles on the pin contacts or circuits on the RAM body.

Install new RAM. Place the new RAM in line with the raised edge on the slot, then push in and down (if necessary) so that the RAM lies flat on the back of the computer. Repeat this process for remaining RAM (if any).
Unlike on desktop computers, with laptops, RAM does not have to be installed in matching pairs (although it is necessary for the laptop to have stable speed).
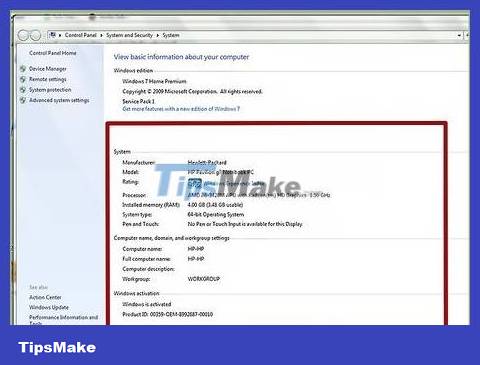
Reinstall the bottom case and turn on the laptop. You can check if the operating system has detected the new RAM by pressing ⊞ Win+ Pauseto open the System Properties window: the RAM will now be listed next to the "Physical Memory" heading ( Physical memory).
Install RAM for desktop computers

Turn off your computer by opening Start , clicking Power , and selecting Shut down . If there is a master switch on your computer, you also need to switch it to "Off" mode.
Unplug all cables and peripherals from the computer. This could be a power cable, USB, Ethernet cable or similar.

Self-insulating. You need to insulate yourself so you don't accidentally damage the computer's internal components with static electricity.

Open the case to visually inspect the RAM slot as well as the RAM line being installed and select new RAM more easily.
Please refer to how to open the case.

Remove existing RAM if necessary. If you plan to remove the old RAM to make room for larger capacity RAM sticks or upgrade to achieve higher processing speed, you can quickly remove the RAM by opening the latch at both ends of the RAM or gently pulling the RAM. out definitively if there is no latch there. Once you have removed the latch, you can pull the RAM out of the slot easily.

Take the new RAM out of the protective case. Make sure you only touch the sides of the RAM and don't get oil, dirt, or skin particles on the pin contacts or circuits on the RAM body.

Place the slot on the RAM in line with the ridge on the slot. RAM can only be inserted in one direction, so you need to make sure it is aligned with the slot.

Press the RAM firmly into the slot. Here, spread the force evenly but don't try to force the RAM into the slot. Most slots have latches on both ends that will lock themselves when the RAM is installed correctly.

Install the remaining RAM in the pair. Insert the remaining RAM into the slot corresponding to the slot where you installed the previous RAM. Most pairs of slots are distinguished by color or labels on the motherboard. In addition, usually the installation diagram will also be provided in the motherboard's documentation.

Close the case. At this point, you can reconnect the cable, USB or any peripheral device that you previously unplugged.

Turn on the computer. You can check to see if the operating system has detected the new RAM by pressing ⊞ Win+ Pauseto open the System Properties window: RAM will be listed next to the "Physical Memory" heading. physics).
Prepare to install RAM
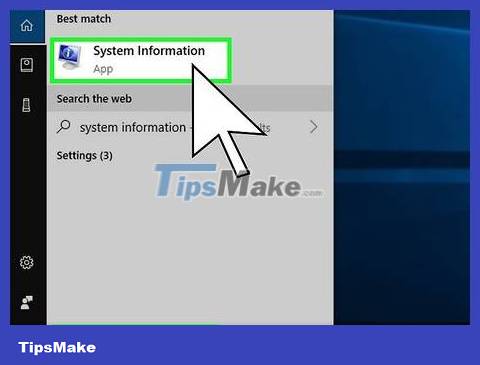
Find your computer model information. In particular, you need to know the manufacturer's name, machine type and model number. To find the above information, please follow these steps:
Open Start
Type system information(system information)
Click System Information
Look for "System Manufacturer", "System SKU" and "System Model".
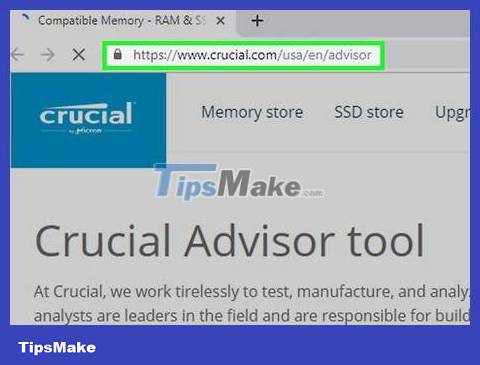
Visit the Crucial Memory Advisor website at http://www.crucial.com/usa/en/advisor in your browser. This website will provide an accurate report showing whether your RAM is upgradeable or not, and if so, what type of RAM you can upgrade with and how much capacity.

Spike Baron
Network Engineer & Desktop Support
Spike Baron is the owner of Spike's Computer Repair. With over 25 years of experience in the technology industry, his business specializes in desktop and Mac repair, used computer sales, virus removal, data recovery, software upgrades, and Hardware. He holds CompTIA A+ certification and is a Microsoft solutions expert.

Spike Baron
Network Engineer & Desktop Support
Don't try to increase RAM beyond your computer's capacity. Every motherboard has a maximum amount of RAM. You can find this information in the Properties section of your computer's settings, or you can search for your exact computer model online.
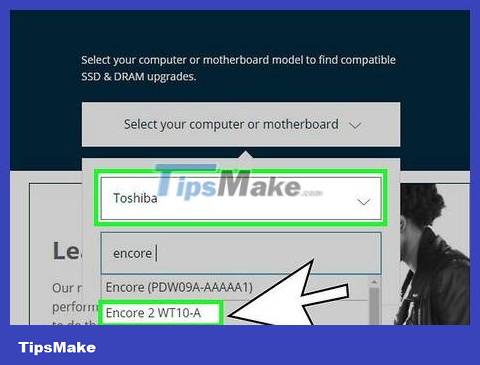
Find your model by:
Click the select manufacturer box and then click the name of your computer's manufacturer (such as Toshiba ).
Click the select product line box and then click your computer name (such as Encore ).
Click the select model box , then click your computer model.
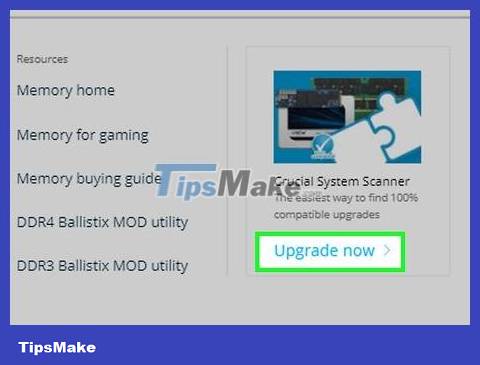
Click the blue find upgrade button below the box containing the device number.
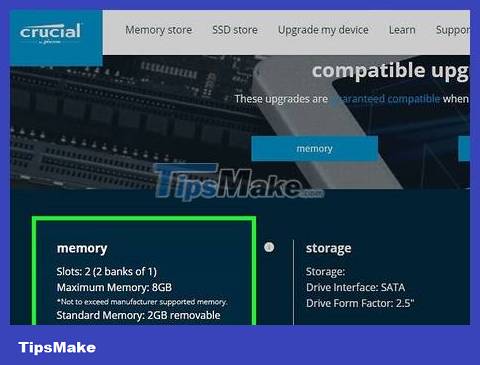
Check the result. On the results page, you will get three important pieces of information below:
Maximum RAM – This "Maximum Memory: # GB" section is at the top left of the page. The number displayed here is the maximum amount of RAM you can install.
Type of RAM - One of three types: SDRAM, DDR or RDRAM will be listed under the "Compatible Memory" heading near the top of the page.
RAM speed – To the right of the type of RAM (such as DDR3 ) is the number that represents the supported speed for your computer – don't deviate from this number!

Buy compatible RAM. Once you know the type of RAM, the maximum amount of RAM that can be installed, and the speed needed for your computer, you can now buy RAM from any computer store (such as Phong Vu) or online store. (e.g. Amazon).
It's often cheaper to buy online than in a store, but the store staff will likely have a better idea of what type of RAM your computer needs.
Most computers need to have RAM installed in pairs. This means that if you want to install 8 GB of RAM, you will have to buy two 4 GB sticks (or 4 2 GB sticks).
Consider having a computer store install the RAM for you. When buying RAM, you should ask someone at the store to install it for you because they will usually have more experience. If you don't want to do that, you can still install RAM yourself for your laptop or desktop.
Use USB as RAM
Plug the USB into the computer. Your USB or hard drive will have to be plugged into one of your computer's USB slots.
With laptops, USB slots are usually located on both sides of the body.
With desktop computers, the USB slot is usually designed on the front or back of the case, or on some peripheral device, such as a keyboard.
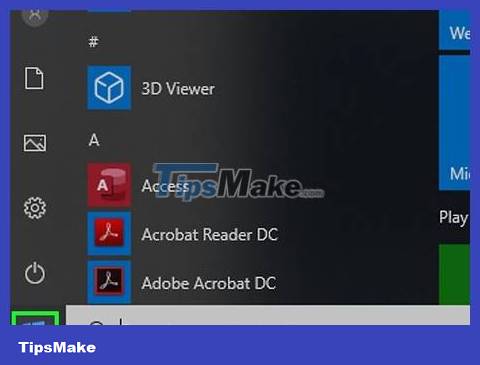
Open Start . Click the Windows logo in the lower left corner of the screen.
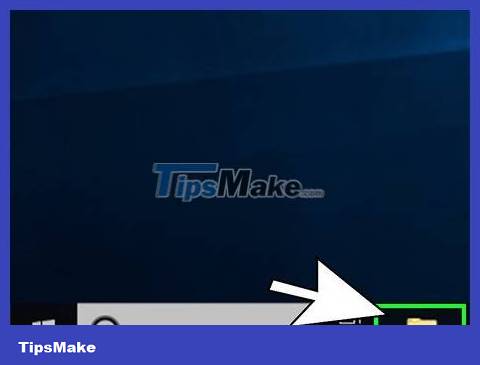
Open File Explorer by clicking the folder icon at the bottom left of the Start window.

Click This PC . It's on the far left side of the File Explorer window.
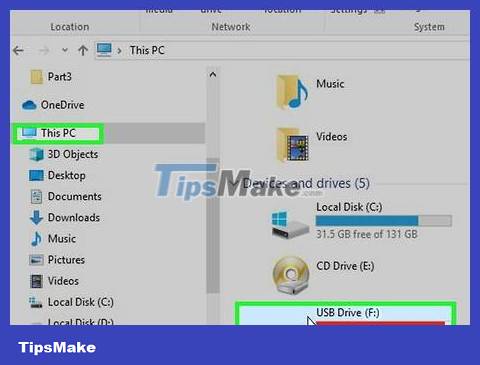
Choose your USB. Click the name of the USB drive you connected to your computer. If there is only one removable storage drive connected, it is usually the "F:" drive.

Click the Computer tab in the upper left of the window. A toolbar will appear directly below this tab.
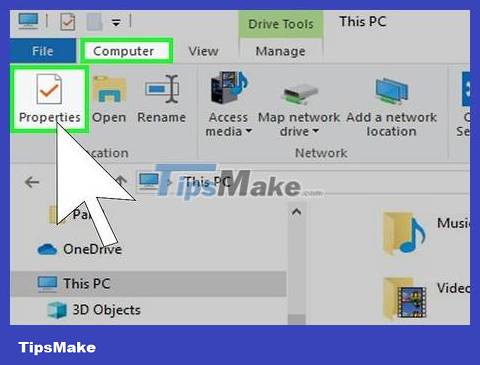
Click Properties . This is the white box with a red check mark located on the far left side of the toolbar. The USB Properties window will appear.
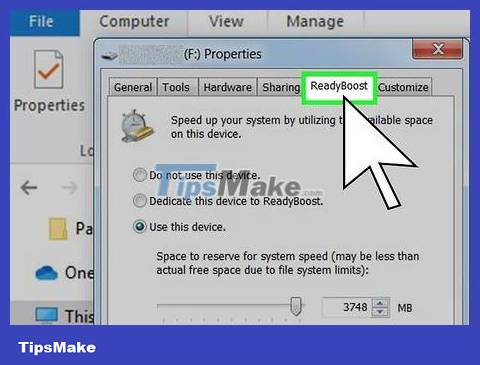
Click the ReadyBoost tab at the top of the window above.
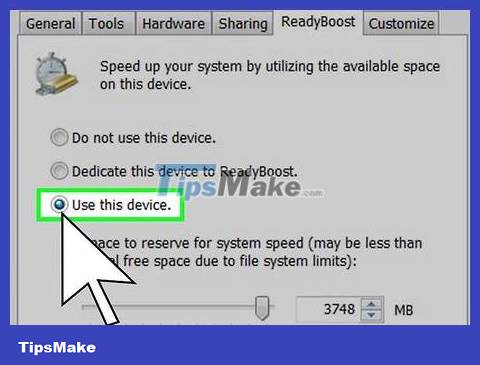
Checking the "Use this device" box in the middle of the page allows Windows to use the maximum available capacity on the USB as RAM.
You will not be able to use more than your computer's maximum RAM capacity.
It may take a few seconds for ReadyBoost to display the USB drive information.
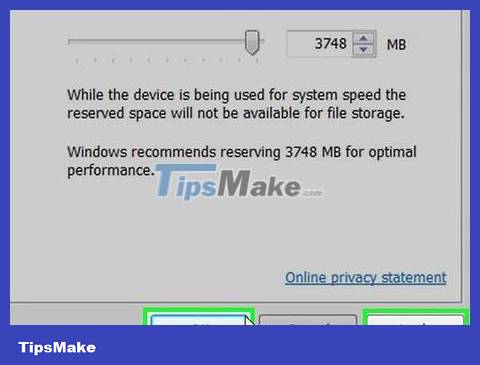
Click Apply then OK at the bottom of the window to save the settings and use the free space on the USB as RAM.
After removing the USB, if you want to use it as RAM again, you will have to go back to the ReadyBoost menu to set it up again.
You should read it
- How to increase virtual RAM on Win 10
- How to increase the quality of Windows desktop wallpapers
- The best computer acceleration tools
- How to increase VRAM in Windows 10
- Increase storage on your computer with OneDriver
- How to Increase RAM for Minecraft
- How to turn USB drive into RAM for computers and laptops. Do you know yet?
- Guide to clean up Windows 10 computer junk to increase capacity and speed up the computer
- How to use the old router to increase the coverage for Wi-Fi
- Increase computer speaker volume with Sound Booster
- Top 5 software to increase game FPS for Windows 10, 11
- Increase computer gaming performance - Speed up your computer to improve gaming performance
May be interested

How to Remove Air Bubbles Under Screen Protector

How to Check Computer Configuration

How to Fix High CPU Usage

Nvidia postponed the launch of RTX 4080 12GB due to backlash from the market

Instructions on how to view the video card on Windows in the simplest way

The most effective and accurate ways to calculate source capacity






 How to increase computer speaker volume
How to increase computer speaker volume How to increase virtual RAM on Win 10
How to increase virtual RAM on Win 10 How to increase the quality of Windows desktop wallpapers
How to increase the quality of Windows desktop wallpapers The best computer acceleration tools
The best computer acceleration tools How to increase VRAM in Windows 10
How to increase VRAM in Windows 10 How to increase computer volume 500% without noise with Sound Booster
How to increase computer volume 500% without noise with Sound Booster