After a period of use, Windows users often encounter cases of losing Admin rights (Administrators), which makes their rights limited and makes it difficult to use and install the software. Software on the computer.
So what to do to restore Administrator rights on Windows? Please refer to the following tutorial article for an answer.
1. What is Windows Administrator rights?
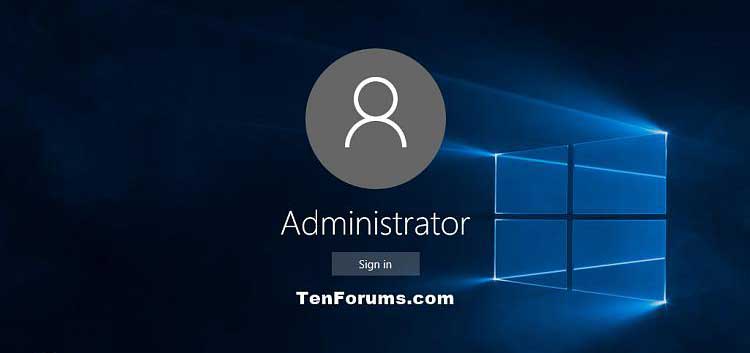 How to restore Administrator rights Windows 10 - 8 - 7 Picture 1
How to restore Administrator rights Windows 10 - 8 - 7 Picture 1
Windows Administrator means an Administrator account to manage a system on a computer on Windows operating systems. Each computer has an Admin account for users to set up during Windows installation.
This Administrator account has full control over the data, files, folders, services and other resources on the computer. In addition, this account can create other user users to assign rights to them if desired.
Note that the default Administrator account on the computer cannot be deleted or locked, but you still have the right to rename or disable them if desired.
Therefore, in the event that the user loses admin rights, the features will be limited and can not have access and use the computer at the highest level.
In case the computer fails or you forget the password to access the Administrator account, in addition to reinstalling Win, you can still apply the following methods to restore your account and Administrator rights.
2. How to restore Windows 7 Administrator rights
To restore Administrator rights on a Windows 7 computer, follow these steps:
Step 1: On a computer running Windows 7, click the Start Menu , enter the keyword Lusrmgr.msc and click on the results shown as shown below.
 How to restore Administrator rights Windows 10 - 8 - 7 Picture 2
How to restore Administrator rights Windows 10 - 8 - 7 Picture 2
Step 2: In the window that appears, click the folder called Users .
 How to restore Administrator rights Windows 10 - 8 - 7 Picture 3
How to restore Administrator rights Windows 10 - 8 - 7 Picture 3
Step 3: In this folder, right-click on the words Administrator> Properties.
 How to restore Administrator rights Windows 10 - 8 - 7 Picture 4
How to restore Administrator rights Windows 10 - 8 - 7 Picture 4
Step 4: When the Administrator Properties window appears, uncheck the Account is disabled box , and then click OK to save this change.
 How to restore Administrator rights Windows 10 - 8 - 7 Picture 5
How to restore Administrator rights Windows 10 - 8 - 7 Picture 5
Step 5: Now proceed to restart the computer and check that the administrator rights have been restored normally.
3. How to restore Administrator rights Windows 8 - 10
For computers running Windows versions 8 and 10 and above, to restore Administrator rights, follow the steps below:
Step 1: On the computer, click the Start menu or use the shortcut Windows + Q to open the search bar, then enter the phrase user accounts and click on the results with similar names have just appeared.
 How to restore Administrator rights Windows 10 - 8 - 7 Picture 6
How to restore Administrator rights Windows 10 - 8 - 7 Picture 6
Step 2: In the User Account window that appears, click on the words Manage another account.
 How to restore Administrator rights Windows 10 - 8 - 7 Picture 7
How to restore Administrator rights Windows 10 - 8 - 7 Picture 7
Step 3: In this section, you continue to click the words Add a user account located below the Choose the user .
 How to restore Administrator rights Windows 10 - 8 - 7 Picture 8
How to restore Administrator rights Windows 10 - 8 - 7 Picture 8
Step 4: An account creation window will appear, click Sign in without a Microsoft account (Not recommended) and click Next to continue.
 How to restore Administrator rights Windows 10 - 8 - 7 Picture 9
How to restore Administrator rights Windows 10 - 8 - 7 Picture 9
In the next installation window, click on the Local account box located below.
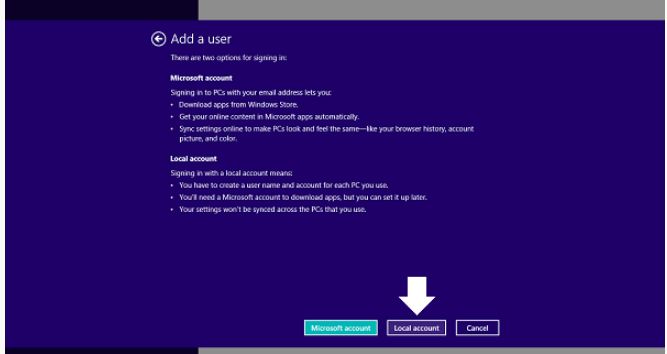 How to restore Administrator rights Windows 10 - 8 - 7 Picture 10
How to restore Administrator rights Windows 10 - 8 - 7 Picture 10
Step 5: Now you proceed to fill in the name and password information in the input boxes, then click Next and Finish to save.
 How to restore Administrator rights Windows 10 - 8 - 7 Picture 11
How to restore Administrator rights Windows 10 - 8 - 7 Picture 11
Step 6: Go back to the search bar and enter cmd to open the Command Prompt window .
Step 7: When the Command Prompt window appears, enter the following command:
shutdown / r / o
 How to restore Administrator rights Windows 10 - 8 - 7 Picture 12
How to restore Administrator rights Windows 10 - 8 - 7 Picture 12
Step 8: At this time the computer will turn off and you press the F8 key to access and Safe Mode.
Once in Safe Mode, open the User Account window as step 1 above, here you choose to create your new Admin account.
 How to restore Administrator rights Windows 10 - 8 - 7 Picture 13
How to restore Administrator rights Windows 10 - 8 - 7 Picture 13
Step 9: At this new Admin account, click on the words Change the account type.
 How to restore Administrator rights Windows 10 - 8 - 7 Picture 14
How to restore Administrator rights Windows 10 - 8 - 7 Picture 14
Then tick the Administrator box to select this account to be the main Admin account. Now click the Change Account Type button to save it.
 How to restore Administrator rights Windows 10 - 8 - 7 Picture 15
How to restore Administrator rights Windows 10 - 8 - 7 Picture 15
Step 10: Now you just need to restart the computer and log in with an account with admin rights above.
So I have shown you how to restore Administrator rights on Windows on WIn 7 - 8 - 10 operating systems in the simplest way. Hopefully the above article will be useful to you. I wish you successful implementation!






 How to open CMD with Administrator rights on Windows
How to open CMD with Administrator rights on Windows How to open CMD with Administrator rights on Win 10
How to open CMD with Administrator rights on Win 10 How to run WinRAR with Administrator rights
How to run WinRAR with Administrator rights What is Run as Administrator? Instructions for running with Administrator rights
What is Run as Administrator? Instructions for running with Administrator rights Lost Admin rights on Windows 10, this is how to fix it
Lost Admin rights on Windows 10, this is how to fix it How to Restore TrustedInstaller Permissions on Windows 10
How to Restore TrustedInstaller Permissions on Windows 10