10 hidden Spotify features everyone should know
These are all useful features of Spotify that you should use.
1. Enable Smart Shuffle on Spotify playlist
Everyone knows you can shuffle playlists on Spotify, but did you know you can add additional songs using Smart Shuffle? This feature allows Spotify to play additional songs it believes are suitable for playlists, providing an easy way to discover new music.
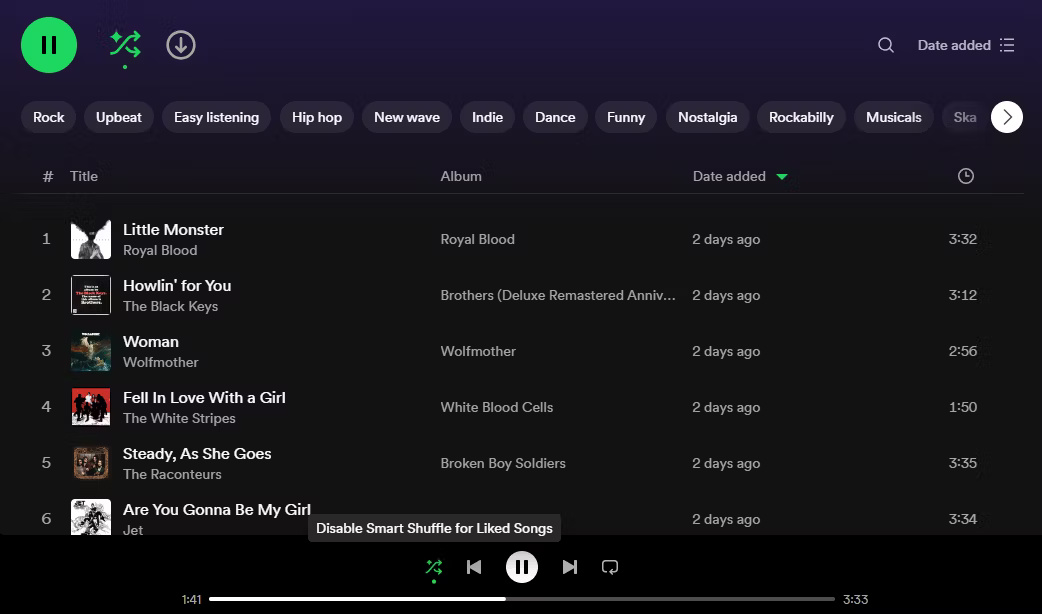 10 hidden Spotify features everyone should know Picture 1
10 hidden Spotify features everyone should know Picture 1
On the desktop, simply click the Shuffle button and you will be given the option to upgrade to Smart Shuffle. Select that option and Spotify will add song recommendations to your queue.
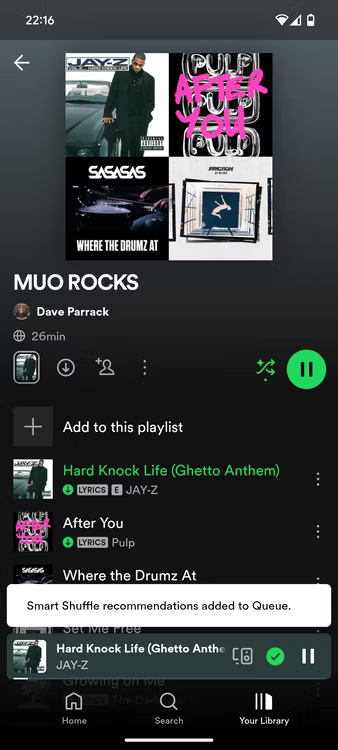 10 hidden Spotify features everyone should know Picture 2
10 hidden Spotify features everyone should know Picture 2
On mobile, just click the Shuffle button twice. The first activates the standard shuffle function, while the second activates the Smart Shuffle function. You'll know it worked because you'll get a pop-up notification and the icon will change.
2. Use a sleep timer
If you want to gradually fall asleep while listening to music or podcasts, you can set Spotify to stop playing after a specific amount of time. Spotify's sleep timer is available for Android and iOS, and you can set the timer for a minimum of 5 minutes and a maximum of 1 hour.
 10 hidden Spotify features everyone should know Picture 3
10 hidden Spotify features everyone should know Picture 3
How to set up a sleep timer on Spotify:
- Go to the song, podcast, or audiobook (you can listen to audiobooks for free on Spotify) that's currently playing and tap the Stopwatch icon at the bottom right of the screen.
- The Sleep Timer menu will appear so you can choose the time you want to set.
- Choose when Spotify will stop playing.
Note : If you are listening to a podcast and the time is increasing, you will see the End of episode option.
3. Change playlist cover art
By default, Spotify creates playlist covers using album art from the songs you've added to that playlist. However, you can easily customize the cover to be anything you want. For best results, we recommend using images that are 300x300 pixels.
You can change the cover of one of your playlists on desktop or mobile.
 10 hidden Spotify features everyone should know Picture 4
10 hidden Spotify features everyone should know Picture 4
To change your playlist image on the desktop, select one of your playlists and hover over the cover image. Click on the Choose photo option and set a new cover photo.
 10 hidden Spotify features everyone should know Picture 5
10 hidden Spotify features everyone should know Picture 5  10 hidden Spotify features everyone should know Picture 6
10 hidden Spotify features everyone should know Picture 6
To change your playlist image on mobile, select one of your playlists and click the three vertical dots to open the menu. Click Edit Playlist > Change Image . You can take a photo or select a photo from your device.
Note : You can only change the cover for playlists you created yourself, but not playlists created by others, including Spotify itself .
4. Enable Crossfade on Spotify for smoother transitions
You may remember how fading sounds sound on old songs or albums. If you want to evoke some nostalgia or simply want smoother transitions between songs, turn on the Spotify feature called Crossfade.
 10 hidden Spotify features everyone should know Picture 7
10 hidden Spotify features everyone should know Picture 7
On Spotify for desktop, click your profile icon and select Settings . Then scroll down to Playback and enable Crossfade . You can set the alternating effect between 1 and 12 seconds. Experiment to find the level of crossfade that's right for you.
 10 hidden Spotify features everyone should know Picture 8
10 hidden Spotify features everyone should know Picture 8
If you're using a mobile device, all you need to do is tap the Settings icon in the upper right corner, select Playback , and adjust Crossfade as desired.
5. Use AI DJ for a new experience
Spotify's AI DJ brings artificial intelligence to your music streaming experience. Unfortunately, it's not available in all territories yet, but it's worth using if you have access.
 10 hidden Spotify features everyone should know Picture 9
10 hidden Spotify features everyone should know Picture 9
Whether on desktop or mobile, just find DJ Playlist and click on it. The AI DJ will then introduce itself and start playing music it thinks you will like. If you can't see the DJ on your home screen, just search for "DJ" or "AI DJ" to see it.
6. Create an In a Bottle Playlist for next year
Now you can create a Playlist In a Bottle that acts like a Spotify time capsule. If you create one now, it will be available to open in a year.
 10 hidden Spotify features everyone should know Picture 10
10 hidden Spotify features everyone should know Picture 10
To get started, visit Spotify's Playlist In a Bottle website and follow the instructions. You'll need to choose the container for your playlist, then answer a few questions to choose which songs you'll place inside that playlist. Then all you need to do is wait 12 months before opening it.
7. Start a private session on Spotify
There may be situations where you want to listen to music without letting your friends see what you're listening to. That's when the Private Session feature becomes extremely handy.
 10 hidden Spotify features everyone should know Picture 11
10 hidden Spotify features everyone should know Picture 11
If you're using Spotify on your computer, go to Profile > Settings > Social . There, enable the Start a private session to listen anonymously option .
 10 hidden Spotify features everyone should know Picture 12
10 hidden Spotify features everyone should know Picture 12
On mobile, click Profile Picture > Settings and Privacy , then scroll down to Privacy and Social . Click on that and enable the Private Session slider .
8. Share podcasts with timestamps
 10 hidden Spotify features everyone should know Picture 13
10 hidden Spotify features everyone should know Picture 13
Instead of sharing a two-hour podcast and mentioning which parts you found interesting, use Spotify's timestamp. Pause the podcast and tap the Share button . Then, enable the Share from feature above the rest of the sharing options and send the link. The Timestamp feature is available on the Spotify mobile app for Android and iOS.
9. Create collaborative playlists with friends
Are you bored of creating Spotify playlists yourself? Thankfully, you don't have to create them alone. Instead, you can invite collaborators to playlists and create playlists with others. And this is a fun feature whether you have the same music tastes or like wildly different genres.
 10 hidden Spotify features everyone should know Picture 14
10 hidden Spotify features everyone should know Picture 14
Whether on desktop or mobile, open a playlist (new or existing) and click a person's avatar with a plus sign next to it. This generates a link that you can share with others. And if they accept the collaboration invitation, they can add the song to that playlist.
10. Use Jam Session for group listening
If you're attending a party or other social gathering that requires multiple people to choose music, Spotify's Jam Session feature is worth it. In short, it allows multiple people to control what music is playing and queue. And you can choose to start a jam by sharing a link, tapping your Bluetooth-enabled phone, or by scanning a QR code.
 10 hidden Spotify features everyone should know Picture 15
10 hidden Spotify features everyone should know Picture 15
On the desktop, play a song or open a playlist, then click the three horizontal dots. You'll see the option to Start a Jam , and once selected, you can invite your friends to join you.
 10 hidden Spotify features everyone should know Picture 16
10 hidden Spotify features everyone should know Picture 16
On mobile, play a song or open a playlist, then click the Devices icon at the bottom right of the Now Playing screen. You'll see the option to Start a Jam , and once selected, you can invite your friends to join you.
Now that you know more about some of Spotify's lesser-known features, the only thing left to do is check them out and see if they improve your listening experience. Just note that some of these features are only available on Spotify's mobile app and not on the desktop app or web player.
You should read it
- Do you know Spotify has more interesting things than you think?
- How to increase the Spotify experience with support websites
- Official Spotify has a lighter version on Android, only 10MB of storage
- How to listen to offline music on PC with Spotify
- How to transfer Spotify interface to Vietnamese
- How to use Spotify in PC game on Windows 10
- How to download mp3s on Spotify
- How to play playlist Spotify into Youtube video and vice versa
- How to control Spotify music from any website
- Downloading Spotify in Vietnam, you can use Free, Premium package for VND 59,000 / month
- How to remove Spotify from your Facebook account
- Summary of shortcut system when using Spotify on PC makes operation easy and fast
May be interested

Android 15 will support satellite connectivity

Tips to handle the error of watching videos with black screen on iPhone

How to share Apple Music with your family

How to turn off the sound of videos sent on Whatsapp

How to deactivate and exit the WhatsApp community

Is Galaxy S24 Ultra or Pixel 8 Pro better Android flagship?


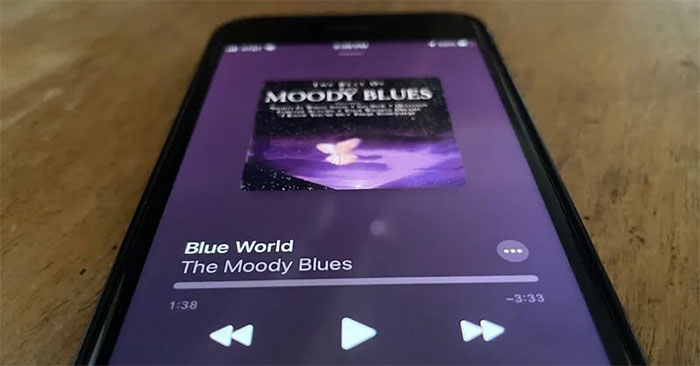


 Do you know Spotify has more interesting things than you think?
Do you know Spotify has more interesting things than you think? How to increase the Spotify experience with support websites
How to increase the Spotify experience with support websites Official Spotify has a lighter version on Android, only 10MB of storage
Official Spotify has a lighter version on Android, only 10MB of storage How to use Spotify in PC game on Windows 10
How to use Spotify in PC game on Windows 10 How to listen to offline music on PC with Spotify
How to listen to offline music on PC with Spotify How to transfer Spotify interface to Vietnamese
How to transfer Spotify interface to Vietnamese