How to activate Copilot on Windows 10
Earlier this week, Microsoft made a surprising move when announcing plans to add its general AI assistant Copilot to the Windows 10 platform (version 22H2). Copilot will be included in both Home and Pro versions of Windows 10. The release date for this update has not yet been announced as everything is still being tested and perfected, but it is expected to happen. in the near future, most likely this year.
While waiting for Microsoft to officially bring Copilot to Windows 10, you can experience this AI chatbot service early by using third-party tools like ViveTool. Let's find out right below.
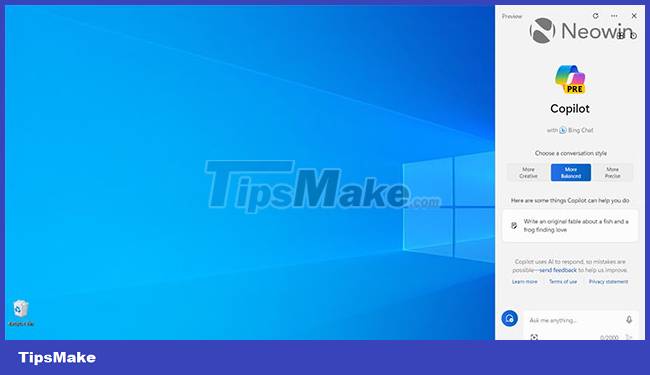
Enable Copilot in Windows 10 using ViveTool
ViveTool is a third-party software that can help enable hidden or limited features for some Windows users, such as Windows Copilot.
Before proceeding, please note that activating Copilot on Windows 10 currently requires you to register for the Windows Insiders Program, modify the system registry, and make system adjustments. Operate using a third-party application. This process may contain some unwanted risks to the system. Although Windows 10 is a stable operating system, and updates rarely cause errors, it's best to be careful. Additionally, always back up important data on the system before any testing.
Step 1: Download and install Windows 10 build 19045.3754 or newer. At the time of writing, build 19045.3754 is only available in the Release Preview Channel.
Step 2: Update Microsoft Edge to the latest version. Go to edge://settings/help and install available updates.
Step 3: Download ViVeTool from GitHub and extract the archive into a convenient folder.
Step 4: Open Command Prompt as Administrator and navigate to the folder containing the ViVeTool file using the CD command. For example: CD C:Vive.
( Note: If confused about where to place ViveTool's extracted content, the most convenient way is to choose C:/ViveTool ).
Step 5: Enter vivetool /enable /id:46686174,47530616,4475501 9 and press Enter.
Step 6: Restart your computer.
Step 7: Press Win + R and type regedit to launch Windows Register Editor .
Step 8: Navigate to ComputerHKEY_CURRENT_USERSOFTWAREMicrosoftWindowsShellCopilotBingChat and double-click the IsUserEligible value .
Step 9: Change the value data from 0 to 1 . Note: you must sign in to Windows with your Microsoft Account; otherwise, the value will reset from 1 to 0 after each system reboot.

Step 10: Restart your computer.
Step 11: Right-click on the taskbar and select " Show Copilot (preview) button ". The Copilot icon will then appear to the right of the notification center button. Note: you will not see the icon if you place the taskbar on the right or left side of the screen.

Hope you are succesful.
You should read it
- Microsoft explains why you need Copilot on Windows 11 and 10 even if you don't want to
- What is ViVeTool? How to use ViVeTool to enable hidden features on Windows
- How Cortana on Windows 10 works
- What to do when Copilot cannot be found on Windows 11?
- How to turn off or remove Windows Copilot on Windows 11
- How is Copilot Pro different from Copilot? Should I upgrade?
- Siro - Vietnamese virtual assistant exclusively for Android smartphones, download and experience
- Completely disabling virtual assistant Cortana on Windows 10
May be interested
- What is Microsoft Copilot? How to use Copilot in Windows
 many large technology companies have their own ai models, and microsoft is no exception.
many large technology companies have their own ai models, and microsoft is no exception. - Do not worry! Copilot+ PC does not make Windows 11 systems obsolete!
 after weeks of waiting, we finally see the release of the copilot+ computer. however, you may wonder if copilot+ will make the new windows 11 laptop you bought earlier this year obsolete?
after weeks of waiting, we finally see the release of the copilot+ computer. however, you may wonder if copilot+ will make the new windows 11 laptop you bought earlier this year obsolete? - How to open an application using the Copilot key on Windows 11
 windows 11 adds the option to change the behavior of the copilot key to launch different applications installed on your computer.
windows 11 adds the option to change the behavior of the copilot key to launch different applications installed on your computer. - Certain commands you must know when using Windows Copilot
 windows copilot is not simply an ai chabot but also the heart of the windows 11 operating system. below are commands you must know when using windows copilot.
windows copilot is not simply an ai chabot but also the heart of the windows 11 operating system. below are commands you must know when using windows copilot. - The simplest way to download and install Copilot on Windows 10
 recently, microsoft has officially added copilot - a powerful ai assistant on win 10 version 22h2, bringing many super smart features to support users. let's free download and install copilot on windows 10 and experience what's special about this tool.
recently, microsoft has officially added copilot - a powerful ai assistant on win 10 version 22h2, bringing many super smart features to support users. let's free download and install copilot on windows 10 and experience what's special about this tool. - Instructions for canceling Copilot Pro subscription
 if you no longer want to use copilot pro, you can cancel your copilot pro subscription to return to the free copilot pro version.
if you no longer want to use copilot pro, you can cancel your copilot pro subscription to return to the free copilot pro version. - Windows 11 supports full desktop sharing with Copilot
 microsoft has just released a small but useful new feature update for the copilot app and its accompanying vision feature.
microsoft has just released a small but useful new feature update for the copilot app and its accompanying vision feature. - How to share chat on Copilot
 copilot uses your microsoft account to provide personalized support and access to many features. here's how to export your chats on copilot.
copilot uses your microsoft account to provide personalized support and access to many features. here's how to export your chats on copilot. - Copilot is ready to help users install pirated Windows 11?
 recently, some windows 11 pirates found an unexpected 'ally': microsoft copilot.
recently, some windows 11 pirates found an unexpected 'ally': microsoft copilot. - How to remove Ask Copilot from Windows 11 right-click menu
 ask copilot in the file explorer right-click menu will send the selected item to the search prompt inside the copilot application. however, not everyone wants to use it, so remove ask copilot from the right-click menu according to the instructions below.
ask copilot in the file explorer right-click menu will send the selected item to the search prompt inside the copilot application. however, not everyone wants to use it, so remove ask copilot from the right-click menu according to the instructions below.










 Windows is now available for iPhone, iPad, Mac, and PC
Windows is now available for iPhone, iPad, Mac, and PC How to change NAT type on Windows 11/10
How to change NAT type on Windows 11/10 7 ways to fix Windows laptop errors that do not charge via USB-C
7 ways to fix Windows laptop errors that do not charge via USB-C How to completely remove Norton or McAfee from Windows
How to completely remove Norton or McAfee from Windows How to fix Windows Update error 0x80073701
How to fix Windows Update error 0x80073701 How to create a shortcut to clean the Recycle Bin on Windows 10/11
How to create a shortcut to clean the Recycle Bin on Windows 10/11