How to Enable Hidden Toolbars on Your Browser
On Google Chrome
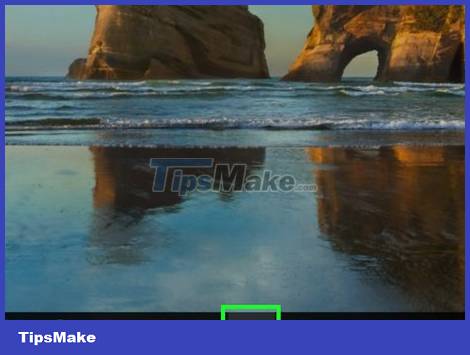
Open Google Chrome with the red, yellow, green and blue globe icon.
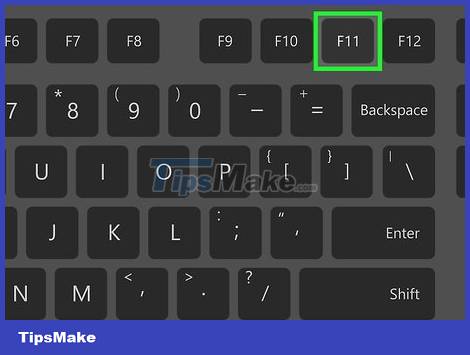
Make sure you're not opening Chrome in full screen mode. Full screen mode may cause toolbars to disappear. This depends on the type of computer:
Windows - Press F11(or Fn+ F11).
Mac - Move your mouse pointer to the top of the screen to click the green circle displayed in the upper left corner.
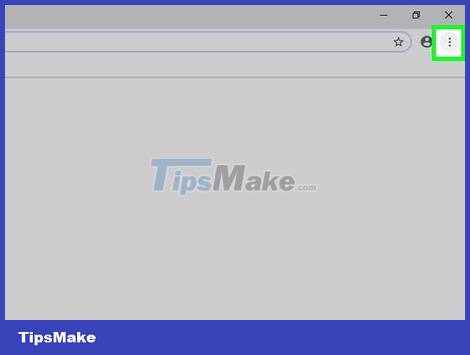
Click the ⋮ icon in the upper-right corner of the Chrome window screen to open a list of options.

Select More tools . It's near the middle of the drop-down list to open another menu.

Click Extensions in the menu that appears to open the Extensions page.
Because Chrome uses extensions to add toolbars, you can enable inactive toolbars here.

Find your toolbar. Drag the slider down to the toolbar you want to add to Chrome.
If you can't find the toolbar, you may need to reinstall the extension first.

Turn on the toolbar. Check the "Enabled" box to the right of the toolbar extension, then check the "Allow in incognito" box below the toolbar if you want to use it in Incognito mode.

Turn on the bookmarks bar. If enabling the toolbar doesn't solve the problem, you need to find a way to enable the bookmarks bar in the following way:
Click the ⋮ icon
Select Bookmarks (Bookmarks)
Click Show bookmarks bar (Show bookmarks bar)

Scan for viruses. If your toolbar still doesn't work properly, your computer may be infected with a virus. Scan your computer with anti-virus software to check. If your computer has a virus, the program will usually remove it for you.
On Safari

Open the Safari browser with the blue compass icon in the Dock of your Mac computer.
Make sure Safari is opened in windowed mode instead of full screen.
If Safari is already open and in full-screen mode, move the mouse pointer up the screen to click the green button in the upper left corner.

Click View at the top of the screen to open a list of options.

Click Show Toolbar . It's near the bottom of the View drop-down list to turn on the toolbar
You can also click Show Path Bar and Show Tab Bar at this step if you're missing the address bar or tab bar at the top of Safari.
If you see the 'Hide Toolbar' option , click it and select Show Toolbar to turn on the toolbar.

Customize the toolbar in the following way:
Click View
Select Customize Toolbar. (Customize toolbar)
Click and drag items from the menu and drop them onto the toolbar.

Scan for viruses. If the toolbar still doesn't show up even when it's turned on, your Mac may be infected with malware that prevents Safari from displaying the toolbar. A virus scan will help remove the malware.
On Firefox

Open the Firefox browser with an orange fox icon wrapped around a blue globe.

Make sure you don't open your browser in full screen mode. If you're viewing in full screen mode, you can exit in the following way:
Windows - Press F11(or Fn+ F11) to exit full screen mode.
Mac - Move your mouse pointer over the screen to click the green circle displayed in the upper left corner.

Click ☰ in the top right corner of the window to open the selection list.

Click Add-ons in the drop-down list to open the Add-Ons page.

Click the Extensions tab . It's in the top left corner of the page.

Find the toolbar widget. Drag the slider up or down to find the extension that displays the toolbar you want to use.

Click Enable to the right of the extension's name.

Click Restart now when asked. You'll see this link appear above the toolbar you want to enable. After Firefox finishes restarting, the toolbar will appear.

Enable default toolbar. If enabling the extended toolbar does not solve the problem, you need to enable the default toolbar in the following way:
Click View (on Windows, you need to press the key Altfirst)
Select Toolbars
Click the toolbar you want to enable (such as Bookmarks Toolbar)
Repeat for the remaining toolbars (if necessary).

Customize your toolbar.
Click ☰
Select Customize. (Customize)
Make sure "Toolbars" is selected in the drop-down list at the bottom of the page.
Click and drag the toolbar selection from the middle of the page to the top right corner of the window.

Scan for viruses. If your toolbar still doesn't work properly, your computer may be infected with a virus. Scan your computer with anti-virus software to check. If your computer has a virus, the program will remove it for you.
On Microsoft Edge

Open Edge with the dark blue "e" or white "e" icon on a blue background.

Click the ⋯ icon in the upper right corner of the window to open the selection list.

Click Extensions . It's near the bottom of the selection list.

Select toolbar. You may need to drag the slider down to find the toolbar you want to use. Once you find it, click on it to select it.

Click the white slider below the toolbar name to switch to On mode. This turns on the display of the toolbar along with the slider below that says "Show button next to the address bar".
You can repeat this for missing or hidden toolbars by clicking the "Back" arrow in the upper left corner of the menu and then choosing another service.

Scan for viruses. If your toolbar still doesn't work properly, your computer may be infected with a virus. Scan your computer with anti-virus software to check. If your computer has a virus, the program will usually remove it for you.
On Internet Explorer

Open Internet Explorer with the light blue "e" icon surrounded by a yellow belt.

Make sure you're not viewing the browser in full screen mode. If full screen mode is on, press F11(or Fn+ F11) to exit.

Open Settings. Click the gear icon in the upper right corner of the Internet Explorer window to open the list of options.

Click Manage add-ons . It's near the top of the selection list to open a new window.

Click the Toolbars and Extensions tab on the left side of the window.

Find the toolbar you want to enable. Scroll through the list here to find the toolbar you want to use.

Select toolbar. Click to select the toolbar you want to use.

Click Enable in the lower right corner of the window to turn on the toolbar.
You can repeat this for the toolbars you want to enable.

Click Close in the lower right corner of the window to close the Add-Ons window.

Enable the default toolbar in the following way:
Press key Alt.
Click View . It's in the upper left corner of the window.
Select Toolbars (Toolbars)
Check Menu bar selection (Menu bar)
Repeat for other toolbars.

Scan for viruses. If your toolbar still doesn't work properly, your computer may be infected with a virus. Scan your computer with anti-virus software to check. If your computer has a virus, the program will usually remove it for you.
You should read it
- Remove unnecessary toolbars from the browser
- How to Remove Toolbars
- Customize toolbars in Word
- How to Enable Incognito Mode
- You should know that there are 10 hidden pages in the Google Chrome browser, so what effect do they have?
- How to enable Site-Specific Browser (SSB) in Firefox
- What is ViVeTool? How to use ViVeTool to enable hidden features on Windows
- How to change advanced settings hidden in the browser
May be interested
- What is ViVeTool? How to use ViVeTool to enable hidden features on Windows
 vivetool is an open source command line tool for enabling hidden experimental features on windows computers. it is also available in a gui version, which makes it much easier to enable or disable certain features on windows.
vivetool is an open source command line tool for enabling hidden experimental features on windows computers. it is also available in a gui version, which makes it much easier to enable or disable certain features on windows. - Instructions to enable hidden password on macOS Macbook
 if you forget your windows or macos login password, you can use a password hint to help you remember it. here's a guide from tipsmake on how to enable hidden passwords on mac.
if you forget your windows or macos login password, you can use a password hint to help you remember it. here's a guide from tipsmake on how to enable hidden passwords on mac. - How to Enable JavaScript
 this article shows you how to enable javascript in your computer's browser, which allows the browser to load and display certain things--such as videos or animations--on some web pages. you can enable javascript if you're using chrome on desktop and android, safari on mac and iphone, firefox on desktop, and microsoft edge and internet explorer on windows. once enabled, you will fix the error and no longer see javascript-related messages.
this article shows you how to enable javascript in your computer's browser, which allows the browser to load and display certain things--such as videos or animations--on some web pages. you can enable javascript if you're using chrome on desktop and android, safari on mac and iphone, firefox on desktop, and microsoft edge and internet explorer on windows. once enabled, you will fix the error and no longer see javascript-related messages. - Want to load page speed on Edge browser faster, enable this feature
 microsoft edge browser is integrated on windows 10 version 1607 and the following versions are integrated features that support faster web page loading. to enable this feature you will have to enable tcp fast open, an extension of the tcp protocol that allows data exchange during the first 'handshake' of tcp.
microsoft edge browser is integrated on windows 10 version 1607 and the following versions are integrated features that support faster web page loading. to enable this feature you will have to enable tcp fast open, an extension of the tcp protocol that allows data exchange during the first 'handshake' of tcp. - How to Enable Cookies in Internet Browser
 this article shows you how to allow your internet browser to save cookies from websites. cookies are pieces of data that help your browser remember information such as usernames, passwords, and website settings. with iphone and ipad, cookies are enabled on both firefox and chrome browsers and cannot be turned off.
this article shows you how to allow your internet browser to save cookies from websites. cookies are pieces of data that help your browser remember information such as usernames, passwords, and website settings. with iphone and ipad, cookies are enabled on both firefox and chrome browsers and cannot be turned off. - The hidden Chrome menu allows for easy testing of the latest browser tests
 google added a new menu option to chrome, giving users a preview of the browser's experimental features before they are officially released.
google added a new menu option to chrome, giving users a preview of the browser's experimental features before they are officially released. - How to play hidden games on Firefox
 almost every browser has its own hidden game. google chrome has dinosaur games, microsoft edge has surfing games ... of course, mozilla's firefox is no less competitive and has been updated to a pretty good unicorn game.
almost every browser has its own hidden game. google chrome has dinosaur games, microsoft edge has surfing games ... of course, mozilla's firefox is no less competitive and has been updated to a pretty good unicorn game. - How to enable Do Not Track mode on the browser
 do not track in web browser is a mode that limits the ability to be tracked and collected when surfing the web.
do not track in web browser is a mode that limits the ability to be tracked and collected when surfing the web. - How to enable parallel download in browser
 does your browser take a long time to download large files? if this is the case, you can enable parallel download, which allows your browser to download a file in multiple threads, ultimately increasing download speed.
does your browser take a long time to download large files? if this is the case, you can enable parallel download, which allows your browser to download a file in multiple threads, ultimately increasing download speed. - Enable security Click to Play Plugins on all browsers
 click to play feature will prevent the browser from automatically downloading and running unwanted media content, causing discomfort to users, such as promotional videos.
click to play feature will prevent the browser from automatically downloading and running unwanted media content, causing discomfort to users, such as promotional videos.










 7 JSON file editing tools in Google Chrome
7 JSON file editing tools in Google Chrome What is Wave Browser? Is it a virus?
What is Wave Browser? Is it a virus? Tor or Chrome browser is better?
Tor or Chrome browser is better? What is the Wallet feature of Microsoft Edge?
What is the Wallet feature of Microsoft Edge? Mozilla Firefox - Free, fast and private web browser
Mozilla Firefox - Free, fast and private web browser Microsoft suddenly released an update for Edge on Windows 7 and 8
Microsoft suddenly released an update for Edge on Windows 7 and 8