Use the Run dialog box to check the computer configuration
You are trying to install a certain software but have not determined how many bits of the computer to use to choose the software. Or you simply want to install a graphics application, but do not know the resolution of your computer screen is how much removable card or instant. Just a very simple operation you get details of those parameters.
Click Start , enter the command dxdiag (as shown):
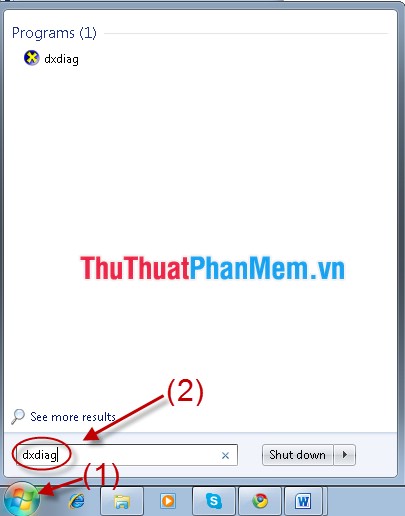
The DirecX Diagnostic Tool dialog box appears:
+ Tab System : Information about the processor (CPU).
+ Display tab : Information about the video card.
+ Tab Sound 1, Sound 2 : Information about sound card.
+ Tab Input: Information about input and output devices.
1. System tab

2. Display Tab
When installing a high graphics application, you must check these parameters.

3. Sound tab
Contains all information about sound card such as hardware code, production code, version, model, etc.

4. Input Tab
Contains all input and output device information such as keyboard, mouse, usb .

Good luck!
You should read it
- How does the Run dialog know which application on the system is located?
- Top 10 tools to check computer configuration
- Check Android phone configuration
- Guide 3 ways to check configuration, computer information fast and simple
- Check your computer's configuration without software
- Instructions on how to check the configuration of a Macbook computer
- How to Check Computer Configuration
- How to check computer configuration in Windows 11
May be interested
- Instructions on how to check the configuration of a Macbook computer
 the configuration of the computer, laptop provides useful information related to the device you are using. so if you are using a macbook but still do not know how to check the configuration of this computer, what to do?
the configuration of the computer, laptop provides useful information related to the device you are using. so if you are using a macbook but still do not know how to check the configuration of this computer, what to do? - How to Check Computer Configuration
 today's wikihow teaches you how to view your computer's hardware configuration, such as processing speed or memory capacity.
today's wikihow teaches you how to view your computer's hardware configuration, such as processing speed or memory capacity. - How to check computer configuration in Windows 11
 checking the computer configuration on windows 11 will help you know the specific parameters and see if it is suitable for the software and games you want to use.
checking the computer configuration on windows 11 will help you know the specific parameters and see if it is suitable for the software and games you want to use. - 5 Fastest Ways to Check Computer Configuration for Windows 10, 7
 you want to check your computer configuration but don't know how? here is the easiest way to check your windows 10, 7 computer configuration!
you want to check your computer configuration but don't know how? here is the easiest way to check your windows 10, 7 computer configuration! - Tips for checking your computer configuration are easy and complete
 posts just like pocket tips, very compact but fully guarantee what you need to check the computer configuration.
posts just like pocket tips, very compact but fully guarantee what you need to check the computer configuration. - How to check Linux computer configuration
 there are many ways to check linux computer configuration, of which the simplest way is to use commands. the article below tipsmake will guide you how to check linux computer configuration through commands.
there are many ways to check linux computer configuration, of which the simplest way is to use commands. the article below tipsmake will guide you how to check linux computer configuration through commands. - 4 How to check Windows 11 computer configuration with commands and software
 checking the configuration of your windows 11 computer can help you understand the specifications and understand your computer so that you can easily upgrade and replace components, ensuring the machine runs stably and quickly. and better.
checking the configuration of your windows 11 computer can help you understand the specifications and understand your computer so that you can easily upgrade and replace components, ensuring the machine runs stably and quickly. and better. - How to easily read smartphone specifications
 if you're on the hunt for a new smartphone, the first thing you'll naturally look at is the specs sheet. it's packed with clues about performance, battery life, and display quality.
if you're on the hunt for a new smartphone, the first thing you'll naturally look at is the specs sheet. it's packed with clues about performance, battery life, and display quality. - How to check the configuration of the MacBook
 there are many users who want to know exactly what components are in their computer, mac users are no exception.
there are many users who want to know exactly what components are in their computer, mac users are no exception. - How to check the computer configuration with CPU-Z, View computer hardware information using CPU-Z
 the following article contains detailed instructions how to check the computer configuration with cpu-z, view computer hardware information using cpu-z.
the following article contains detailed instructions how to check the computer configuration with cpu-z, view computer hardware information using cpu-z.










 Function of keys from F1 -F12
Function of keys from F1 -F12 How to turn off programs that start with Windows
How to turn off programs that start with Windows How to delete junk files, caching of computers
How to delete junk files, caching of computers Instructions to turn off the automatic update mode on Windows 7
Instructions to turn off the automatic update mode on Windows 7 Instructions to change the computer name in 2 ways
Instructions to change the computer name in 2 ways How to use System Restore in Windows: Turn off, turn on, create, restore System Restore
How to use System Restore in Windows: Turn off, turn on, create, restore System Restore