How to check the configuration of the MacBook
Maybe you are thinking about buying a new game, installing a new software or an accessory and want to check if your device is compatible. In general, there are many reasons to check the machine configuration. In the article below, make tech guide you how to check the Mac configuration in detail.
Whatever your purpose, here's the quickest and easiest way to check the configuration of your Mac:
- Click the Apple logo in the top left corner of the Mac screen.
- Select About This Mac .
- The results window will display the information you need including processor speed, graphics card, .
- You can know more details by clicking on the above tabs, for example, Storage to know how much space is available, Memory to see how much RAM has taken up, .
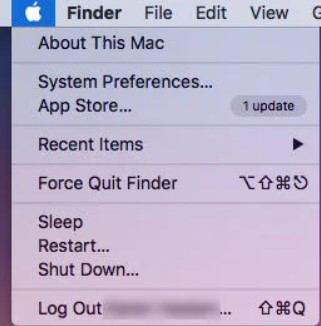
How to know what processor your Mac is running on
Although the About This Mac section shows details about the processor like the 3.2 GHz Intel Core i5, it still does not have you know what generation this chip belongs to, the Broadwell, Haswell or Kaby Lake.
To see the generation of processors inside your Mac, you need to follow these steps from the About This Mac section above:
- Which processor is your Mac running: Core i5, Core i7 or Xeon i7, .
- When was the Mac produced?
After you get this information, go to Every Mac for the most complete information on the processors of all Macs.
- Look for the processor you just have above (Core i5 example).
- Click on that link.
- On the next page, scroll down until you find the processor that comes with your exact name (eg 27-inch iMac Core i5 3.2, Late 2013).
- Click that link to see what generation of processors Apple used for Macs at that time.
Check the machine RAM memory
As mentioned above, you can check your Mac's RAM through the following steps:
- Click the Apple logo> About This Mac.
- Go to the Memory tab for detailed information about RAM. In that window, click the link to go to the Apple website if you intend to upgrade the RAM on your Mac.

Check the battery status on the device
Battery is also an important device configuration information. To get the battery status of your Mac, follow these steps:
- Apple Logo> About This Mac> System Report.
- Click the Hardware tab in the System Report window to enter Power .
- Go to the Power option to view detailed information about the battery.

Cycle Count is an interesting number for assessing the battery status on the device. The smaller the number, the more likely it is that the Mac battery is still working well. If possible, when using you should just plug in the charger, but normally should charge from about 40% to 80%.
You should read it
- Steps to check computer configuration on Windows 11
- 4 simple ways to check the configuration and hardware information of computers and laptops
- Top 10 tools to check computer configuration
- Mortal Kombat 1 PC configuration will require more than 100GB of free space?
- Guide 3 ways to check configuration, computer information fast and simple
- The best network configuration management tools and software
- Check your computer's configuration without software
- View iPhone configuration, check iPhone hardware information
May be interested
- Apple reduced the price of MacBook Pro Retina and MacBook Air, upgraded the configuration
 cnet technology site said apple has lowered the price of macbook pro with retina display along with macbook air. the reduction ranges from 100 to 300 usd but comes with upgraded specifications.
cnet technology site said apple has lowered the price of macbook pro with retina display along with macbook air. the reduction ranges from 100 to 300 usd but comes with upgraded specifications. - Top 10 tools to check computer configuration
 check your computer's configuration to see if your device is suitable for playing games or running software that requires high configuration.
check your computer's configuration to see if your device is suitable for playing games or running software that requires high configuration. - Reveal the upgrade version of MacBook Pro
 the 15-inch macbook pro will be upgraded with a more powerful processor, a slimmer, lighter design with a retina display.
the 15-inch macbook pro will be upgraded with a more powerful processor, a slimmer, lighter design with a retina display. - Shortcut keys to check computer configuration, check PC hardware
 when you need to determine your computer configuration to install software or upgrade your system, keyboard shortcuts will be a powerful support tool. learn the shortcuts to check your computer configuration in just a few steps.
when you need to determine your computer configuration to install software or upgrade your system, keyboard shortcuts will be a powerful support tool. learn the shortcuts to check your computer configuration in just a few steps. - MacBook Air 2020: 10th-generation Intel CPU, new scissor keyboard, priced from only $ 999
 apple recently launched the new macbook air 2020, the next macbook line is eliminated by apple removing the old-generation butterfly keyboard design, performance and configuration are significantly upgraded compared to the previous generation, but the price is cheaper.
apple recently launched the new macbook air 2020, the next macbook line is eliminated by apple removing the old-generation butterfly keyboard design, performance and configuration are significantly upgraded compared to the previous generation, but the price is cheaper. - Instructions on how to check MacBook battery are extremely simple
 tipsmake's article below will show you how to check your macbook battery very easily for new users...
tipsmake's article below will show you how to check your macbook battery very easily for new users... - How to check computer configuration on Windows, MAC OS in detail
 you are looking for a way to check your computer configuration on windows and mac os operating systems. so what are you waiting for? click on this simple way to check your computer configuration.
you are looking for a way to check your computer configuration on windows and mac os operating systems. so what are you waiting for? click on this simple way to check your computer configuration. - 16-inch MacBook Pro launched, replacing the 15-inch version, priced from $ 2399
 apple has just officially announced the new macbook pro with a larger 16-inch screen and fixes a number of issues that users complain about in the older generation.
apple has just officially announced the new macbook pro with a larger 16-inch screen and fixes a number of issues that users complain about in the older generation. - Top 5 MacBooks worth spending money on in 2025
 decided you want a macbook but can't decide between the macbook air and macbook pro? here are some suggestions from laptop mag experts.
decided you want a macbook but can't decide between the macbook air and macbook pro? here are some suggestions from laptop mag experts. - Acer increased Aspire S3 ultrabook configuration to compete MacBook Air
 on november 18, acer introduced the new, more powerful aspire s3 ultrabook. acer has upgraded the processor and hard drive in the new aspire s3, and also 'upgraded' the price from 899 to $ 1,299.
on november 18, acer introduced the new, more powerful aspire s3 ultrabook. acer has upgraded the processor and hard drive in the new aspire s3, and also 'upgraded' the price from 899 to $ 1,299.










 Useful keyboard shortcuts on MacBook
Useful keyboard shortcuts on MacBook How to fix a Mac with white screen
How to fix a Mac with white screen Fix Google Chrome Helper on Mac using RAM and CPU
Fix Google Chrome Helper on Mac using RAM and CPU How to update apps on Mac
How to update apps on Mac Tips to fix a white Macbook screen error
Tips to fix a white Macbook screen error How to back up data on iTunes or Music library
How to back up data on iTunes or Music library