How to create action buttons in Microsoft PowerPoint
Action buttons, as the name suggests, are buttons that trigger an action in Microsoft PowerPoint. Adding action buttons can make your presentation more interactive.
You can add buttons to move up a slide or play a video. This tutorial explains how to create, design, and animate action buttons in PowerPoint.
How to add action buttons in Microsoft PowerPoint
Go to your Microsoft PowerPoint presentation and open the slide where you want to create an action button. Here are 3 simple steps to add action buttons to your slides:
1. Insert a shape
Click on the slide where you want to insert the button. Go to the Insert tab , click Shapes , then under Action Buttons at the bottom of the menu, click the button shape you want to add.
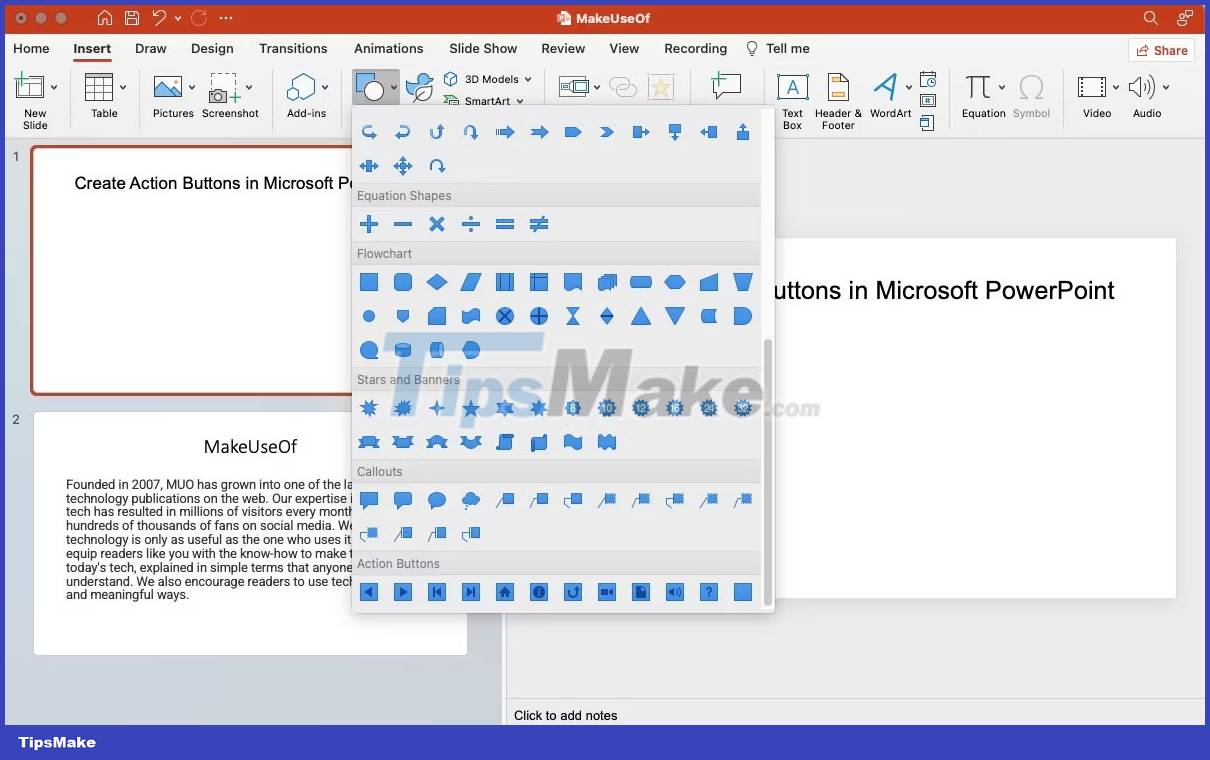
Once you've selected the shape, click and drag the cursor across the slide to draw it. Continue dragging around until you see the size you want, then release the mouse. Of course, you can always resize or reposition the shape if needed, even after you've drawn it.
Microsoft PowerPoint also allows you to use any image to create an action button. To add an image and assign an action to it, go to the Insert tab , in the Illustrations group , click Pictures . Once inserted, click the picture, then on the Insert tab , in the Links group , click Action .
If you need to do some basic editing, you can use Microsoft PowerPoint's built-in image editing tools.
2. Open the Action Settings dialog box
Creating an action button involves linking another space and piece of information to your slide. This means you can link to another slide, presentation, URL, video, or another document.
Action buttons work differently than hyperlinks in PowerPoint presentations, which are typically used to link to URLs. To specify an action:
- When a shape is selected from the Action Buttons category : You will see the Action Settings dialog box pop up as soon as you finish drawing the button.

- When a shape is selected from any other category : You need to right-click on the shape and select Action Settings.
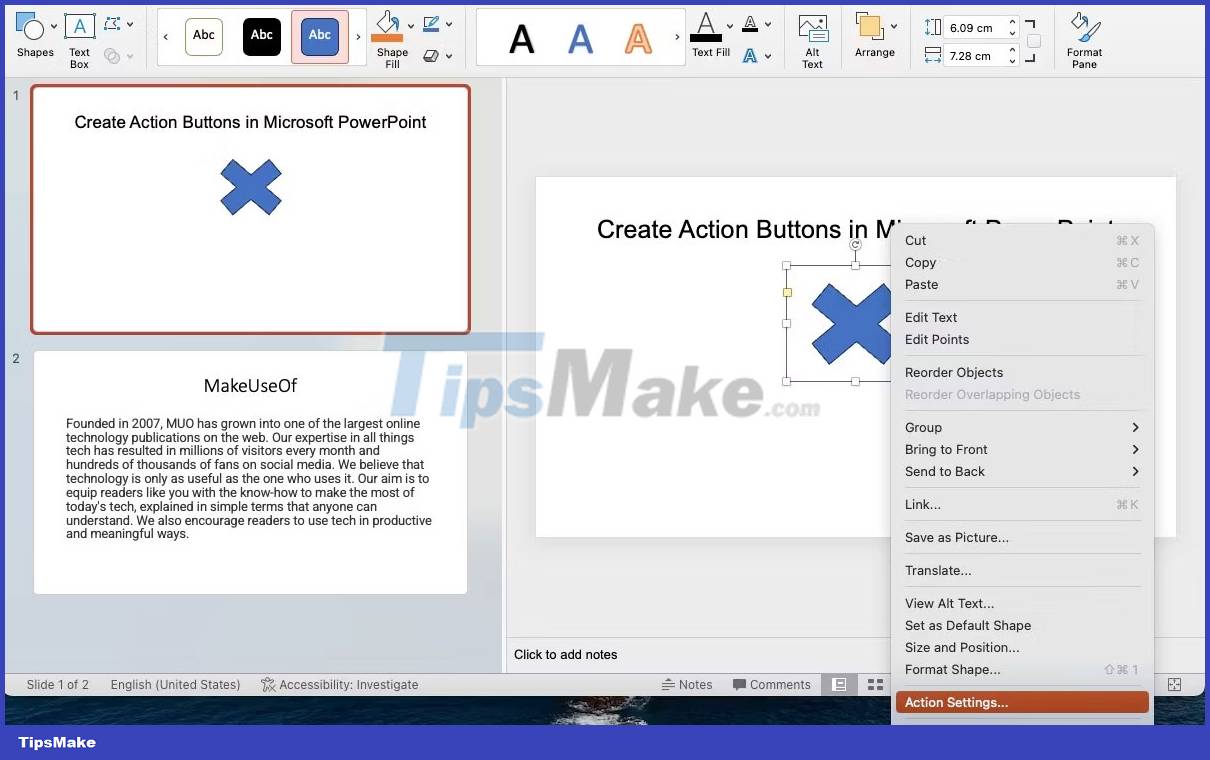
- When you are using an image as an action button : Right click on the image and go to Action Settings .

3. Configure actions
After you open the Action Settings dialog box , go to the Mouse Click tab to configure the action that fires when someone clicks the action button. Additionally, you can use the Mouse Over tab to create an action that fires when someone hovers the cursor over the action button.

- Link to : You can specify a shape to act as a link to the next slide, previous slide, other presentations, other files, etc.
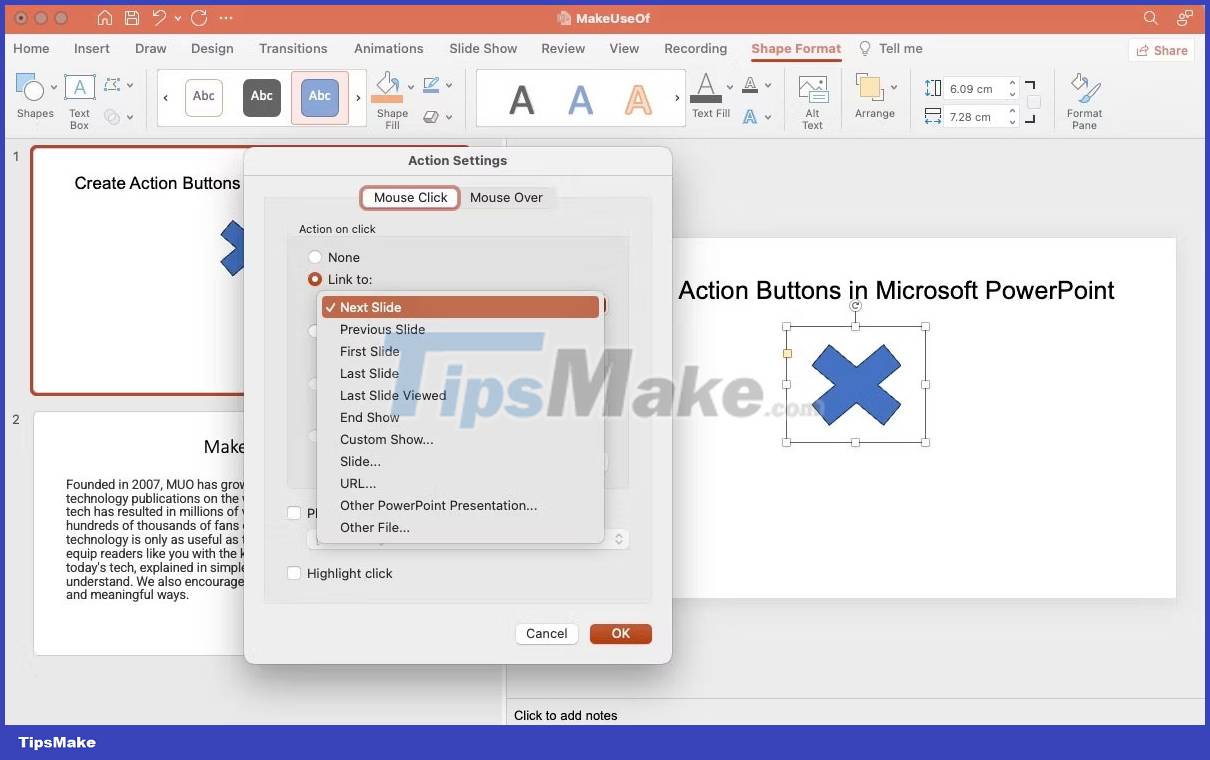
- Run program : You can choose to create an action to run the program using this option. Then click Select and browse for the app you want to launch when someone clicks the button.

- Run macro : You can link to a macro using this option. If you don't have macros in your slideshow, this option will be grayed out.
- Object action : Use this option to select an OLE (Object Linking and Embedding) object. Again, if your slideshow does not have OLE objects, this option will not be available.
- Play sound : Select the sound of your choice from the drop-down menu or select Other Sound to upload your sound.

Click OK to apply. Go to Slideshow on the ribbon and select Play from start to check out the action buttons.
How to add effects to buttons in PowerPoint
Adding visual effects is a great way to attract attention and make your presentation visually appealing. To add visual effects, you can use the animation section in Microsoft PowerPoint. Click your action button and go to the Animations section on the ribbon at the top. Choose an animation from the available options.

How to edit action buttons in PowerPoint
There are different ways to edit action buttons in your PowerPoint presentation.
- Action Settings options : Right click on the action button, go to Action Settings and change the specified action.
- Edit link option : Right click on the image and go to Link > Edit Link .

- Insert section : Or you can click the action button and go to the Insert section on the ribbon. Select Action or Link to quickly edit the specified action.
Next, to edit the appearance or animation of the action button, click on the action button and then go to the Shape Format section on the ribbon. This section allows you to customize the shape, size, color, etc. In fact, you can also change the shape of the button if you want without changing the action assigned to it.
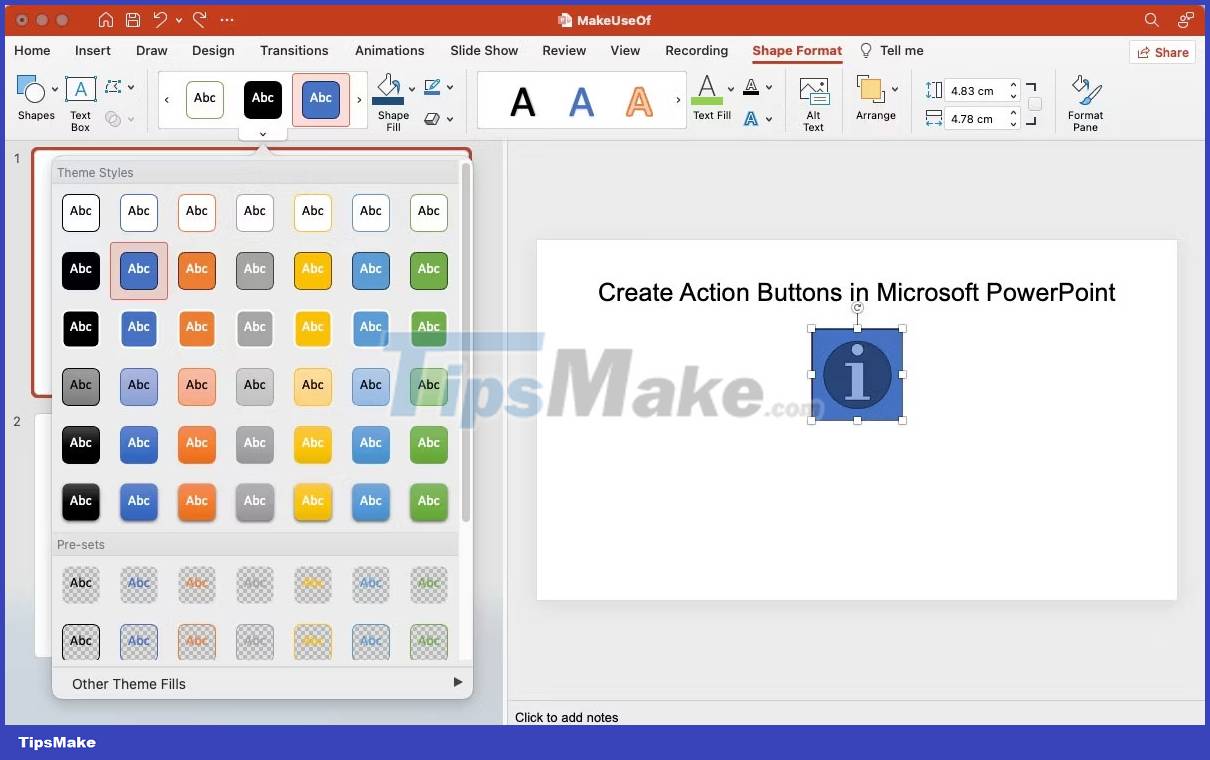
You should read it
- 50 alternative slideshow applications for PowerPoint
- Strange, strange moves for PowerPoint users
- How to Download PowerPoint
- Instructions for using Microsoft Power Point
- How to Convert PowerPoint to Word
- Great presentation in PowerPoint 2010
- MS PowerPoint 2007 - Lesson 1: Start with Microsoft PowerPoint
- How to Connect Dropbox with MS PowerPoint on an iPad
May be interested
- MS PowerPoint 2007 - Lesson 3: Create a slideshow
 powerpoint includes all the features you need to create a professional presentation. when you create a powerpoint presentation, it is made up of a series of slides.
powerpoint includes all the features you need to create a professional presentation. when you create a powerpoint presentation, it is made up of a series of slides. - How to create a PowerPoint file password
 creating passwords for powerpoint slides helps you secure files, avoiding content duplication.
creating passwords for powerpoint slides helps you secure files, avoiding content duplication. - How to create 3D buttons with Adobe Photoshop
 in this article, tipsmake.com will show you how to create 3d buttons in photoshop, along with intuitive 'up' and 'down' states so you can animate them.
in this article, tipsmake.com will show you how to create 3d buttons in photoshop, along with intuitive 'up' and 'down' states so you can animate them. - How to Use Basic Microsoft Office PowerPoint
 do you want to make a memorable presentation? powerpoint gives you the ability to create a powerful visual aid that makes presentations more impressive.
do you want to make a memorable presentation? powerpoint gives you the ability to create a powerful visual aid that makes presentations more impressive. - Copilot can now create PowerPoint slides from documents - here's how
 microsoft has just announced a long-awaited new feature to the copilot suite built into powerpoint for windows, the ability to quickly create powerpoint slides using suggested documents and commands.
microsoft has just announced a long-awaited new feature to the copilot suite built into powerpoint for windows, the ability to quickly create powerpoint slides using suggested documents and commands. - How to create a Roadmap in PowerPoint
 roadmap maps in powerpoint often appear in project content, goals or tasks that need to be done according to a clear and specific route.
roadmap maps in powerpoint often appear in project content, goals or tasks that need to be done according to a clear and specific route. - How to create GIF animations with PowerPoint
 to create gif images in powerpoint, you need to have powerpoint 2013 or higher. for powerpoint 2010 and earlier, you can only create videos but cannot create gif images directly with powerpoint.
to create gif images in powerpoint, you need to have powerpoint 2013 or higher. for powerpoint 2010 and earlier, you can only create videos but cannot create gif images directly with powerpoint. - How to create photo albums with PowerPoint
 to create a photo album with a simple implementation, you can use microsoft powerpoint directly in microsoft office to create your own photo album. the following article will guide you how to create photo albums with powerpoint.
to create a photo album with a simple implementation, you can use microsoft powerpoint directly in microsoft office to create your own photo album. the following article will guide you how to create photo albums with powerpoint. - How to cut photos using Microsoft PowerPoint
 powerpoint is a software used for presentations, it needs a design tool to create compelling presentations. therefore, you need to learn how to manipulate images and create interesting effects with photos in powerpoint. this article will show you three ways to edit photos in powerpoint.
powerpoint is a software used for presentations, it needs a design tool to create compelling presentations. therefore, you need to learn how to manipulate images and create interesting effects with photos in powerpoint. this article will show you three ways to edit photos in powerpoint. - How to create links in PowerPoint
 creating a hyperlink link on powerpoint has many other types such as links between slides, links to websites, ...
creating a hyperlink link on powerpoint has many other types such as links between slides, links to websites, ...










 The Preview version of Office LTSC 2024 can be downloaded and used for free
The Preview version of Office LTSC 2024 can be downloaded and used for free How to fix 'Unreadable Content' error in Excel
How to fix 'Unreadable Content' error in Excel How to use the NPER function in Excel to plan loans and savings
How to use the NPER function in Excel to plan loans and savings How to turn on/off the Protected View feature on Microsoft Office
How to turn on/off the Protected View feature on Microsoft Office How to calculate interest rate using the RATE function in Excel
How to calculate interest rate using the RATE function in Excel How to use the MROUND function in Excel
How to use the MROUND function in Excel