Instructions to fix touch screen error on Windows 10
Since Windows 10 came out, this is the most integrated operating system for touchscreen laptops, especially when the Windows Ink Workspace application is designed to be exclusively for TouchScreen laptops. There are also software that supports touch laptops that users can use.
And of course, there are times when your laptop's touch screen doesn't work, sometimes it crashes without a reason, the message is given for you to know and fix. Most errors are still caused by incompatible drivers.
This is even more possible when your touch screen has been deactivated between the time you upgrade from the previous operating system to Windows 10, below will show you a tip to fix the touch screen error. in Windows 10.
- Ways to fix computer laptop failures
- Fix black screen error after updating Windows 10 1809
- The reason and how to fix the TV darkened the screen
- How to fix vertical screen stripes, horizontal stripes
Ways to fix Windows 10 laptop touch screen inactivity
- 1. Run Troubleshooting
- 2. Customize the touch screen
- 3. Restart the touch screen
- 4. Change the power management settings
- 5. Update Drive for the computer
- 6. Restore Driver
- 7. Uninstall recent software
- 8. Move the device to another area
- 9. Contact the manufacturer
1. Run Troubleshooting
It is possible to troubleshoot for many people, this is a very ineffective fix, but this is still a tool to help you troubleshoot Windows problems when no cause is given. To do so, you can go to Cortana's menu, then write the keyword to search for Hardware and Devices , then select Find and fix problems with devies .

In the Troubleshoot panel, click Next, and the tool will automatically detect the problems and then fix them, but if it is not feasible, continue to consult a few tips below.

2. Customize the touch screen
When your touch screen shows signs of slow response or your touch gestures on the screen are not accurate, you can customize the touch screen to speed up, or customize some settings again. other. To make custom settings for the touch screen go to Control Panel > select Hardware and Sound > select Calibrate the screen for pen or touch in the Tablet PC Settings section.

Then customize some options on the Display tab like Calibrate or Setup and then click OK to see if the situation improves.
3. Restart the touch screen
The most common way is to restart your device, but not to restart the computer. Press Ctrl + X , then select Device Manager , then double-click Human Interface Devices . You will see a drop down menu, then right-click HID-compliant touch screen and select Disable.
If there is a confirmation panel, click Yes . Next you right-click HID-compliant touch screen, but this time select Enable to turn on, this is still one of the simplest solutions but not always effective. However, it is still the way to try when you do not find the cause of the touch screen error.
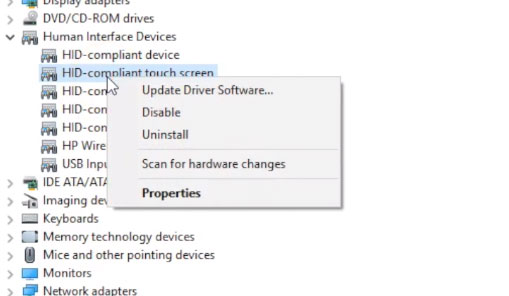
4. Change the power management settings
Windows 10 provides good support for optimizing performance, but some of its settings consume too much power and heat up the device, it will turn itself off after a period of operation.
And although your touch screen will automatically turn on when it detects the signal of the input device, but in this case the probability is very low. So you can turn off the power-saving feature of the touch screen to fix this error as follows:
Step 1: Press Windows + X key combination to open the menu, then click on Device Manager .

Double-click on Human Interface Devices, then double - click HID-compliant touch screen .
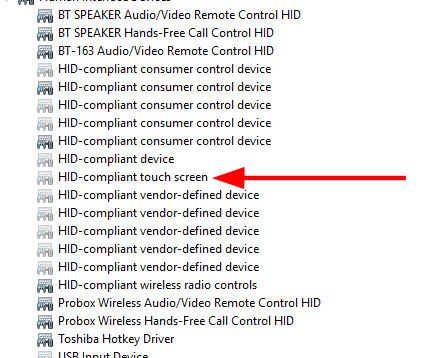
A new window will appear, here you select the Power Management tab and uncheck Allow the computer to turn off this device to save power, click OK and then restart the computer to apply changes.

5. Update Drive for the computer
Hardware may have problems when the version is not upgraded, here is the touch screen, the touch screen will depend on a part of the CPU, so the reason may be due to the Driver screen is having problem.
You can fix it by updating the touch screen driver by going back to Device Manager according to the steps above, right-clicking HID compliant touch screen and selecting Update Driver Software .

If you choose Search automatically for updated driver software , the system will scan the Microsoft database itself to find available updates for the touch device and automatically update the latest Driver.
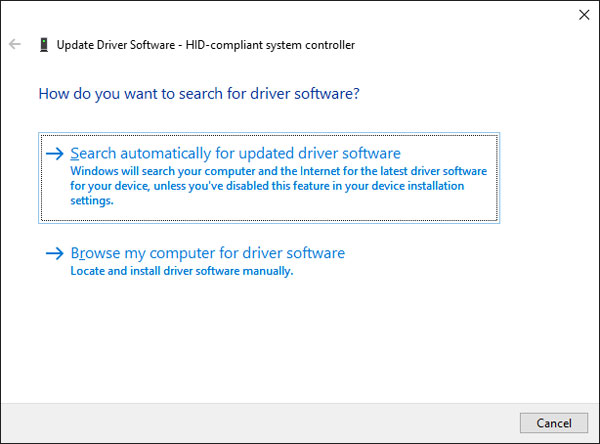
For the option Browse my computer for driver software, go to the device publisher website, find driver support, see what your device is and download the latest driver. Then click the option Browse my computer for driver software and select Browse . to select the location of the downloaded driver and follow the instructions.
6. Restore Driver
Besides updating drivers, the recovery is also an option you should consult, not the updated driver version also works well. There have been many driver updates that caused errors to the hardware, at which point you should restore the old version of the used driver.

Again go to Device Manager again, right-click HID-compliant touch screen , select Properties > select Driver > Roll Back Driver tab.
If there is an old driver version that can run well on your PC but when the Roll Back Driver doesn't find it, go to the Driver tab, select Uninstall and follow item 5.
7. Uninstall recent software

If you have a software installed and your touch screen has problems right after you install this application, then uninstall the software to check it. Press Windows + I key combination to open Settings . Click Apps & Features.
Then scroll down, in Sort by sort option, select Installation Date to find the most recent installation application, then select it and click Uninstall. Next restart the computer and see if the error still occurs.
8. Move the device to another area

If it is a normal computer, it will also be affected by some electronic devices located close to it, not to mention touch screens, such as placing too many computers, or some devices being diffracted. Electronic can also affect your device.
The easiest solution is to put your device in another location and try restarting it, if it works, the cause of the error may be electromagnetic interference. To fix it, go back to the location where the error occurred, turn off other devices and try to turn on each device to see where the error arises. If no faulty device is found, check the nearby electrical equipment storage area.
9. Contact the manufacturer
If after 8 above, your device still does not improve the situation, please contact the manufacturer, they will help you understand the cause and handle the problem to help you. Of course that happens when your device is under warranty.

Hopefully with some tips to fix the touch screen laptop above will help you overcome the problem of touch screen error on Windows 10 quickly. If you also frequently have problems with the touch screen phone, you can refer to some troubleshooting tips in the article Why the touch screen does not work and how to fix it.
See more:
- The simple way to fix computer errors is suddenly turned off
- How to fix when losing Internet connection
- 13 easy ways to free RAM make the machine run faster
- 4 steps to troubleshoot audio loss in Windows
You should read it
- Should you buy a touchscreen PC?
- Fix the error of not adjusting screen brightness on Windows 10
- How to fix when Chromebook touch screen is not working
- iOS 11.3 disables iPhone touch screen being replaced by 3rd party
- How to fix iPhone touch screen not working
- Laptop touch screen grows slowly
- Apple released iOS 11.3.1 update, fixed the touch error when the iPhone replaced the screen not genuine
- Summary of common iPhone X errors and how to fix them
May be interested
- How to set up Raspberry Pi touch screen
 raspberry pi comes with a variety of useful and handy gadgets. but one of the most popular utilities is the 7-inch touch screen for raspberry pi.
raspberry pi comes with a variety of useful and handy gadgets. but one of the most popular utilities is the 7-inch touch screen for raspberry pi. - Laptop touch screen grows slowly
 according to npd displaysearch, the output of touch screen laptops sold in 2013 will reach about 20 million units.
according to npd displaysearch, the output of touch screen laptops sold in 2013 will reach about 20 million units. - Instructions for cleaning touch screens for phones and tablets
 touch screen phones or tablets after only a few times of use will often clog dirt, fingerprints or other traces. this will make the user feel uncomfortable, the screen is blurry or dimmed.
touch screen phones or tablets after only a few times of use will often clog dirt, fingerprints or other traces. this will make the user feel uncomfortable, the screen is blurry or dimmed. - How to restart the Touch Bar on macOS
 restarting the touch bar will fix some errors such as the touch bar is not working, errors when performing application tasks.
restarting the touch bar will fix some errors such as the touch bar is not working, errors when performing application tasks. - Touch Eee PC Touch Netbook
 asus launched at cebit the eee pc touch with touch screen and drag and drop interface on windows xp operating system
asus launched at cebit the eee pc touch with touch screen and drag and drop interface on windows xp operating system - Laptop touch screen consecutively onto shelves
 immediately after windows 8 launched in vietnam, technology companies have also started to put up the products of laptops running touch screens with prices from just over 8 million dong.
immediately after windows 8 launched in vietnam, technology companies have also started to put up the products of laptops running touch screens with prices from just over 8 million dong. - 'Magic' behind the touch screen
 the screen of the iphone, the ds game machine, the coffee table and the computer ... help the user to drag and drop the icon and enter the character right on it without the keyboard
the screen of the iphone, the ds game machine, the coffee table and the computer ... help the user to drag and drop the icon and enter the character right on it without the keyboard - Top 3 touch screen laptops worth buying in 2021
 what is the best touch screen computer? it is the screen that provides a high response to touches and swipes. also color and screen quality is also an aspect.
what is the best touch screen computer? it is the screen that provides a high response to touches and swipes. also color and screen quality is also an aspect. - How to Fix Blue Screen Error on Windows
 blue screen error or stop error, also known as blue screen of death (bsod) error, can cause unpleasant experiences. error messages almost never indicate what's wrong, and are often given randomly. following the instructions below can diagnose and repair errors that cause the blue screen of death.
blue screen error or stop error, also known as blue screen of death (bsod) error, can cause unpleasant experiences. error messages almost never indicate what's wrong, and are often given randomly. following the instructions below can diagnose and repair errors that cause the blue screen of death. - Touch screen helps netbook more sparkling
 by being able to control by touch screen, netbooks can become a real blockbuster, a device that is capable of seizing seismic technology.
by being able to control by touch screen, netbooks can become a real blockbuster, a device that is capable of seizing seismic technology.










 The cause of the wrong time on Windows 10 and how to fix it
The cause of the wrong time on Windows 10 and how to fix it How to turn on or turn off the logical pairing with Bluetooth peripherals in Windows 10
How to turn on or turn off the logical pairing with Bluetooth peripherals in Windows 10 How to turn off the history of opening applications in Windows 10
How to turn off the history of opening applications in Windows 10 This is how to reset network settings on Windows 10 with just one click
This is how to reset network settings on Windows 10 with just one click How to set up your own email server on Windows PC
How to set up your own email server on Windows PC How to install and use Windows 10 without a product key
How to install and use Windows 10 without a product key