Instructions for automatic login on Mac
To secure more data on the Mac, avoid unauthorized access and theft of information, it is necessary to set a password on the device. But some people do not need to set a secure password and want to use the computer when it starts. So you just need to set up automatic login mode on your Mac, so you can open it quickly and use it more conveniently. And if you like, we can also go back to the password setting mode to use the Mac with extremely simple operations.
Step 1:
At the interface on your Mac, click on the Apple icon and select System Preferences .
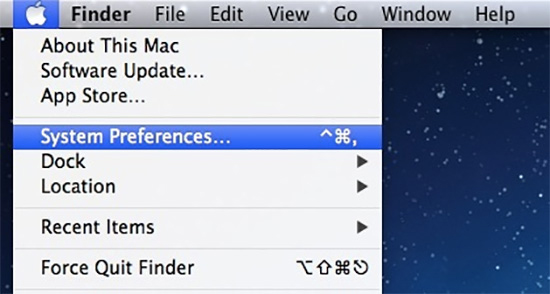
Step 2:
Switch to the System Preferences interface, find it and click on Users & Groups .
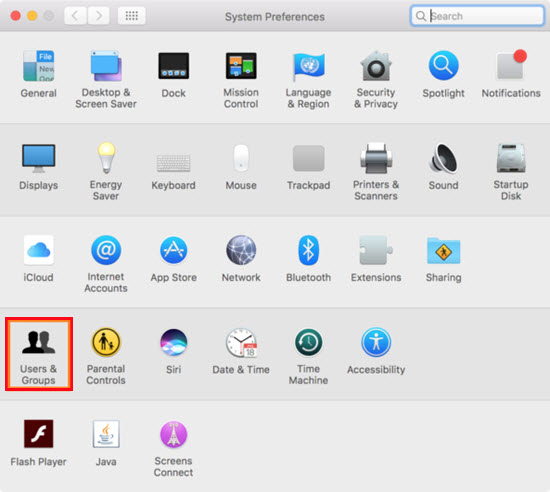
Step 3:
In the list of users on the Mac, click on the Login Options below.

Step 4:
Also at that interface, click on the lock icon at the bottom of the interface. Click the lock to make changes .

Step 5:
Next, we will enter the login password that has been set up on the machine and then press the Unlock button to remove the password feature, change the settings for the account on the machine.

Step 6:
You will be taken back to the User & Groups interface. In Automatic Login section, click to select the account you want to remove password mode and login automatically .

Step 7:
After that, the user re-enters the password and then press OK . If the Automatic Login section has the selected account name still in Off mode, you have entered the wrong password. Be sure to enter the correct password.

Finally, just restart the computer to check the changes made above. You will not need to login the password to access the Mac as before.
Automatic login on the Mac will be disabled when you have logged out or changed users. We just need to log in to our account or restart the computer to restart this feature.
If this feature cannot be started, it is possible to have the Mac log in with iCloud account, or FileVault is enabled.
To turn off FileVault , follow the link below: click the Apple logo > System Preferences> Security & Privacy> FileVault and click the Turn Off FileVault button.

In case of login via iCloud account , we log in to Mac with iCloud account. Then, click the Apple logo> System Preferences> Users & Groups .
Select the account you want to set the password for yourself , click Change Password and set the password to log in to the device. So you have already left the login mode to your computer via your iCloud account.
Finally, perform the above steps to log in automatically on your Mac.

When removing the password setting mode on the Mac according to the above tutorial, we will not need to enter the password and can access and use the device immediately. However, note to the user that this automatic login mode will not be suitable for the office environment, and you have to make sure that no one will use your device, to avoid having a user. Unauthorized use.
Refer to the following articles:
- Instructions on how to install macOS Sierra (clean install) 10.12 on Mac
- Instructions on how to control iPhone, iPad remotely with a computer or Macbook
- Old Mac acceleration runs as fast as when you first bought it with these tips
I wish you all success!
You should read it
- Configure Auto-Login for Windows 7 Domain or Workgroup PC
- Turn off Windows 10 password when logging in for only 10 seconds
- How to Turn Off Password Login on a Mac
- What is login without password? Is it really safe?
- How to turn off the Macbook login when opening the device from the Sleep state
- How to enable the Login Login hidden on Windows 10
- How to enable / disable automatic login in Debian 10
- Your computer requires entering a password after starting from Sleep mode, this is a fix
May be interested
- How to login WhatsApp with QR code
 to log in to whatsapp on your computer, now you just need to scan a qr code, very fast and simple, similar to logging in to zalo pc with a qr code. here are instructions for logging in to whatsapp with a qr code.
to log in to whatsapp on your computer, now you just need to scan a qr code, very fast and simple, similar to logging in to zalo pc with a qr code. here are instructions for logging in to whatsapp with a qr code. - How to turn off automatic Messenger updates on Android
 many people do not like messenger automatically updating to new versions because it affects phone capacity. below are instructions to turn off messenger automatic updates.
many people do not like messenger automatically updating to new versions because it affects phone capacity. below are instructions to turn off messenger automatic updates. - Instructions to change the login background image Windows 7
 using windows 7 for a long time, you will probably be bored with the login screen. just do as the following steps, you can change the windows 7 login screen without using the support software.
using windows 7 for a long time, you will probably be bored with the login screen. just do as the following steps, you can change the windows 7 login screen without using the support software. - What will you do when you forget your Mac OS X login password
 the fact that users forget the password to log in to the computer is frequent. and how will they fix this problem? in the following article, tipsmake.com will show you how to retrieve your login password with mac os x operating system
the fact that users forget the password to log in to the computer is frequent. and how will they fix this problem? in the following article, tipsmake.com will show you how to retrieve your login password with mac os x operating system - Instructions to cancel automatic ZaloPay payment to avoid losing money
 in case you still use zalopay to pay bills, you should cancel automatic payment on zalopay to avoid incurring fees.
in case you still use zalopay to pay bills, you should cancel automatic payment on zalopay to avoid incurring fees. - ALTER LOGIN command in SQL Server
 the alter login command is used to modify the identity used to connect to sql server.
the alter login command is used to modify the identity used to connect to sql server. - How to enable the Login Login hidden on Windows 10
 usually, the easiest way to activate console login mode is to tweak the registry. console login mode disables the lock screen lock screen and login screen sign-in on windows 10 and opens a command prompt login window.
usually, the easiest way to activate console login mode is to tweak the registry. console login mode disables the lock screen lock screen and login screen sign-in on windows 10 and opens a command prompt login window. - Instructions to create, change, delete Windows 7 login password
 in the process of using your computer to keep your personal information the easiest way for you is to set a login password for your account. the following article details how to create, change, delete windows 7 login password.
in the process of using your computer to keep your personal information the easiest way for you is to set a login password for your account. the following article details how to create, change, delete windows 7 login password. - How to combine videos automatically on TikTok
 the automatic video merging feature on tiktok helps you get a complete video without having to manually edit the video, or use some other video editing applications.
the automatic video merging feature on tiktok helps you get a complete video without having to manually edit the video, or use some other video editing applications. - How to turn off automatic subtitles in X videos
 if you feel uncomfortable with video subtitles on x, it is easy to turn off automatic subtitles on x videos on both phones and websites according to the article below.
if you feel uncomfortable with video subtitles on x, it is easy to turn off automatic subtitles on x videos on both phones and websites according to the article below.










 The Mac error displays a blank screen, this is how to fix it
The Mac error displays a blank screen, this is how to fix it Instructions for connecting two monitors on the MacBook
Instructions for connecting two monitors on the MacBook How to use Launchpad on macOS Sierra
How to use Launchpad on macOS Sierra How to turn off an application that hangs on Mac OS?
How to turn off an application that hangs on Mac OS? Instructions for changing the name of the Magic Mouse mouse on the Mac
Instructions for changing the name of the Magic Mouse mouse on the Mac