How to log in and turn off password expiration prompts
Luckily, you can quickly get past this screen and turn off the password expiration prompt.
How to log in with an expired password
After your local account password expires and you see the message "Your password has expired" , you need to create a new password to log in. To create a new password, you must remember your current password. That's the only prerequisite here. Now, let's see the steps:

- When you see the expiration message on the login screen, click OK to open the password reset screen.
- Enter current password. Leave blank if the account does not have a login password.
- Next, enter the new password and re-enter it in the Confirm password field . You can reuse your old password if you want. If you don't want to set a password, leave the new password fields blank.
- Click Next to continue.

When you see the message that the password has been changed, click OK to continue. Now, just log in with your new password.
Turn off password expiration prompts for local accounts
After logging in, you can turn off Windows password expiration using the Local Users and Groups snap-in. This is an advanced feature not available in Windows 11 Home edition. If you own the Home version, you first need to enable Local User and Groups Management on Windows Home. Once completed, follow these steps:
- Click on the Start menu, type Computer Management and open it from the search results.
- In the Computer Management dialog box , expand Local Users and Groups in the left bar.
- Then, double-click the Users folder on the right. This will list all your user accounts on the computer.

- Right-click the user account for which you want to disable password expiration prompts, then select Properties .

- In the Properties dialog box , select the Password never expires option .
- Then click OK > Apply to save the changes.
Turn off password expiration for Microsoft accounts
Turning off password expiration reminders for Microsoft accounts is quite easy and doesn't require any special tools. Here's how:
- Go to account.microsoft.com in your browser and sign in with your Microsoft account.
- Select Security in the left sidebar and click Change password in the upper right corner.

- In the Change your password page , enter your current password, then your new password.
- Uncheck the Make me change my password every 72 days option , then click Save .
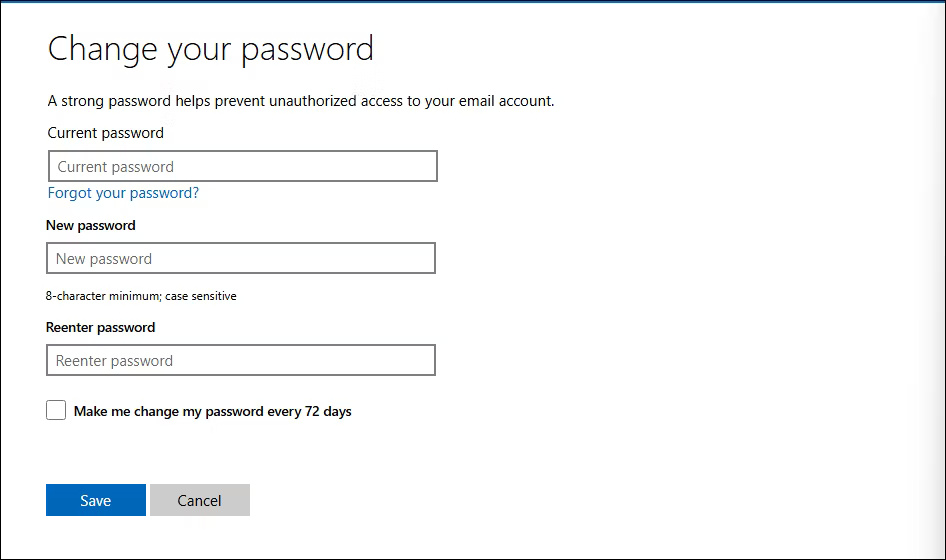
You can now sign in to your Microsoft account with your new password.
Using a Microsoft account as your primary sign-in method has several benefits, such as automatic backup and sync. However, local user accounts are still a better choice for privacy and security reasons. Resetting the password for a local account is also much easier.
The password expiration feature in Windows aims to keep user accounts secure through password rotation. However, having to change your password every few weeks is often a hassle, especially since it's still less effective than two-factor authentication.
You should read it
- How to login to a Yahoo account without a password
- Simple ways to reuse expired products
- How to Reset Admin Password on Mac OS X
- 5 secure password alternatives you should consider
- How to create a separate password for apps that sign in with Apple ID
- SIGN functions in SQL Server
- How does Sign in with Apple work?
- How to Change Your Password on Windows
May be interested
- Turn off password display in Windows 8 when logging in
 when you enter the password to log in to windows 8 / 8.1, at the end of the input box will appear a button with the icon is quite similar to the eye. when you click on, what you have entered will appear. the article will guide you to turn off the password display button in the windows 8 / 8.1 login screen by customizing the registry or editing it in local group policy.
when you enter the password to log in to windows 8 / 8.1, at the end of the input box will appear a button with the icon is quite similar to the eye. when you click on, what you have entered will appear. the article will guide you to turn off the password display button in the windows 8 / 8.1 login screen by customizing the registry or editing it in local group policy. - How to turn off password sharing security in Windows 11
 microsoft enables password-protected sharing. if you find this setting unnecessary, you can disable password-protected sharing in windows 11.
microsoft enables password-protected sharing. if you find this setting unnecessary, you can disable password-protected sharing in windows 11. - Turn on file attachment prompts when sending mail in Outlook 2013
 outlook 2013 has a very useful small feature for users who frequently use email to exchange documents, which is a reminder feature to attach files when the user has just pressed the send button to send an email.
outlook 2013 has a very useful small feature for users who frequently use email to exchange documents, which is a reminder feature to attach files when the user has just pressed the send button to send an email. - How to turn off the notification Your Windows license will expire soon Windows 10
 on windows 10, the message 'your windows license will expire soon' will appear, which will make users uncomfortable every time they start their computer. so how to turn off this notification.
on windows 10, the message 'your windows license will expire soon' will appear, which will make users uncomfortable every time they start their computer. so how to turn off this notification. - How to come up with the best prompts to learn with ChatGPT
 how good the ai is depends on the prompts you give it. many people have been using chatgpt to learn since it was first released, but it wasn't until they tried these prompts that it completely changed the way they studied.
how good the ai is depends on the prompts you give it. many people have been using chatgpt to learn since it was first released, but it wasn't until they tried these prompts that it completely changed the way they studied. - How to turn off the required password entry when downloading applications from the App Store on iPhone
 you feel frustrated because every time downloading applications from the app store on ios, they must re-enter the password even if it is a free application? please turn off the notification of entering apple store password.
you feel frustrated because every time downloading applications from the app store on ios, they must re-enter the password even if it is a free application? please turn off the notification of entering apple store password. - How to turn off password request after Sleep on Windows 11
 sleep is a mode that helps you keep your computer running, ready to use it again when needed without consuming too much power.
sleep is a mode that helps you keep your computer running, ready to use it again when needed without consuming too much power. - LimeWire reappears as an AI image creation tool
 limewire looks very similar to other ai imaging tools like adobe firefly. this tool allows you to enter text prompts to create images and sounds, with a few example prompts included on the page for inspiration.
limewire looks very similar to other ai imaging tools like adobe firefly. this tool allows you to enter text prompts to create images and sounds, with a few example prompts included on the page for inspiration. - Learn about Adobe's GenAI: A tool that turns text prompts into music
 amid the ai music craze, adobe is developing its own ai music generator called genai. this tool will allow users to create music from text prompts and fine-tune the results.
amid the ai music craze, adobe is developing its own ai music generator called genai. this tool will allow users to create music from text prompts and fine-tune the results. - 9 Awesome Things You Can Store in a Password Manager
 instead of just being a list of logins, turn your password manager into a digital repository for other types of private information.
instead of just being a list of logins, turn your password manager into a digital repository for other types of private information.










 Samsung recommends that you do not wear the Galaxy Ring near magnets or while doing weightlifting
Samsung recommends that you do not wear the Galaxy Ring near magnets or while doing weightlifting 7 photo editing effects you should stop overusing
7 photo editing effects you should stop overusing These fixes help resolve CPU fan errors
These fixes help resolve CPU fan errors Chinese hybrid cars run 2,100km on just one tank of gas
Chinese hybrid cars run 2,100km on just one tank of gas Google is about to 'purge' applications on the Play Store
Google is about to 'purge' applications on the Play Store Microsoft releases a recovery tool to help repair Windows machines experiencing CrowdStrike issues
Microsoft releases a recovery tool to help repair Windows machines experiencing CrowdStrike issues