Coloring shortcuts in Excel
In this article, Dexterity Software will introduce readers to coloring shortcuts in Excel.
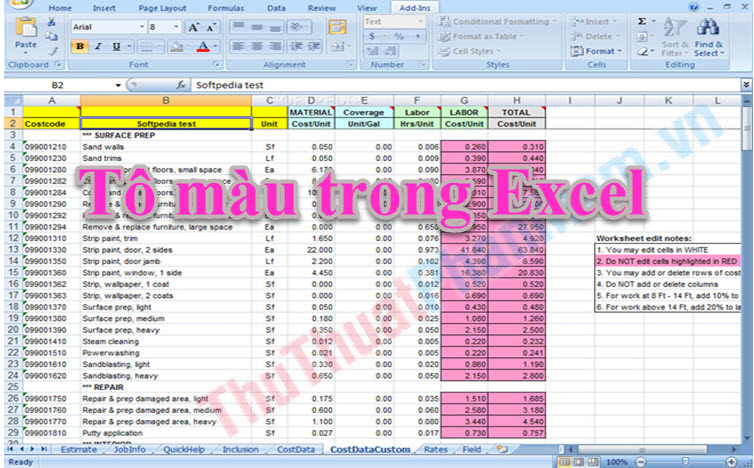 Coloring shortcuts in Excel Picture 1
Coloring shortcuts in Excel Picture 1
Fill the background in Excel
Fill the background color by using the key combination Alt => H => H => select the color to fill.
For example, you have the following data table and need to fill cell B4 with green color. The steps are as follows:
Step 1: Select cell B4 .
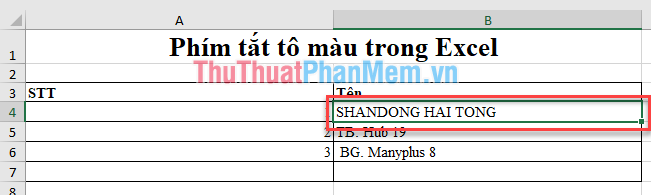 Coloring shortcuts in Excel Picture 2
Coloring shortcuts in Excel Picture 2
Step 2: Hold down the Alt key and press the H key . Then hold the Alt key , press the H key again. The palette in the Fill tool appears. You choose the color to change.
 Coloring shortcuts in Excel Picture 3
Coloring shortcuts in Excel Picture 3
The result is:
 Coloring shortcuts in Excel Picture 4
Coloring shortcuts in Excel Picture 4
Tip: you use F4 to paint other cells that are the same as the original cell color faster. (The F4 key is a shortcut that repeats the previous action.)
Highlight text in Excel
You use the keyboard shortcut Alt => H => F => C => Select a color to color text in Excel.
For the data table above, you need to color the cell B5 red.
Step 1: You select cell B5 .
 Coloring shortcuts in Excel Picture 5
Coloring shortcuts in Excel Picture 5
Step 2: Hold down the Alt key and press the H key . Keep holding Alt and press F then C on your keyboard. The color palette appears, choose the color you want to change (red).
 Coloring shortcuts in Excel Picture 6
Coloring shortcuts in Excel Picture 6
Results:
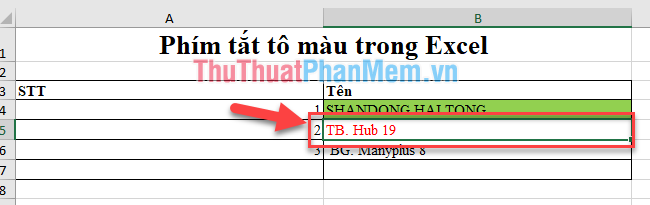 Coloring shortcuts in Excel Picture 7
Coloring shortcuts in Excel Picture 7
Good luck!.
You should read it
- 4 basic steps to color alternating lines in Microsoft Excel
- Summary of the most useful Excel keyboard shortcuts you should know
- Summary of expensive shortcuts in Microsoft Excel
- Coloring alternating excel lines not everyone knows
- Synthetic princess coloring pictures for babies
- List of common shortcuts for Google Sheets on Android (Last part)
- Summary of shortcuts for Microsoft Excel 2016-P2
- Some shortcuts in Excel you need to know
- Merge keyboard shortcuts in Excel
- Keyboard shortcuts in Excel
- 10 websites to download free coloring pictures
- Assign shortcuts to icons in Excel 2013






 4 basic steps to color alternating lines in Microsoft Excel
4 basic steps to color alternating lines in Microsoft Excel Summary of the most useful Excel keyboard shortcuts you should know
Summary of the most useful Excel keyboard shortcuts you should know Summary of expensive shortcuts in Microsoft Excel
Summary of expensive shortcuts in Microsoft Excel List of common shortcuts for Google Sheets on Android (Last part)
List of common shortcuts for Google Sheets on Android (Last part) Coloring alternating excel lines not everyone knows
Coloring alternating excel lines not everyone knows Synthetic princess coloring pictures for babies
Synthetic princess coloring pictures for babies