Try testing your RAM for errors?
As you know, RAM is an indispensable part to help the computer operate. Like other electronic devices, when used for a long time, RAM is also prone to wear and tear, performance degradation, and even memory chip errors. So how do we diagnose whether RAM is faulty? Below are simple but extremely accurate ways to test RAM.
Method 1: Use Windows Memory Diagnostic to check for RAM errors
To do this, your computer must still boot into Windows normally. To run Windows Memory Diagnostic, you can apply 1 of the 2 ways below:
- Go to Run and type mdsched.exe > Enter .
- Go to Control Panel > All Control Panel Items > Administrative Tools . Run the Windows Memory Diagnostic utility here.
The main interface of Windows Memory Diagnostic will look like this:
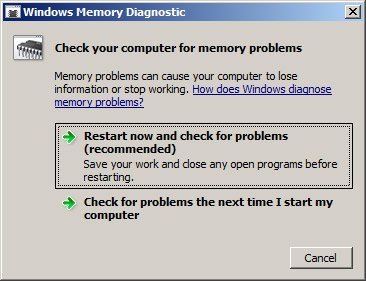
OK, the RAM checker we need is activated. Now click on Restart now and check for problems (recommended) to restart your computer and start the RAM check process. Note that before clicking on this option, you should close all running applications.
Your computer will now restart and the Windows Memory Diagnostic Tool will start to run and start checking for RAM errors. You will need to wait for a while for the program to work.
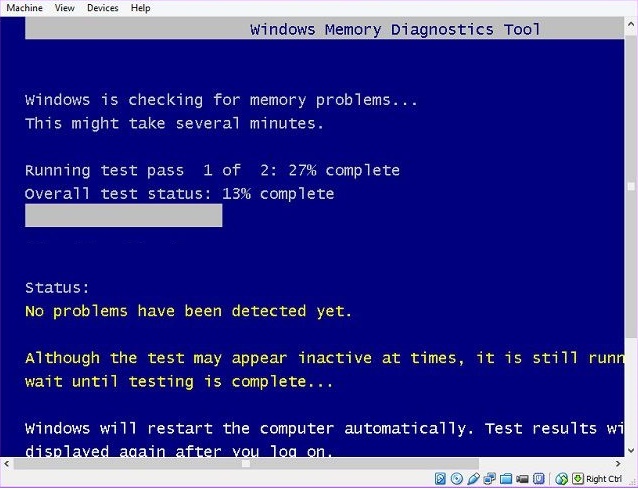
After running the program, the computer will restart once more and go straight to the Desktop screen. At this time, a notification about the current status of RAM will appear in the lower right corner of the Taskbar.

If you want to take a closer look at the messages, you can open Windows Logs to see. To view Windows Logs, open Event Viewer in the same way as opening Windows Memory Diagnostic according to the instructions above.
After opening Event Viewer, click on Windows Logs => select System => select Find.

Enter the keyword MemoryDiagnostic in the Find what box and click Find Next to search.

And the result is as below

Method 2: Use Memtest86 to check RAM
Step 1: Download Memtest86, the software has 2 versions: free and paid, but you only need to download the free version.
Step 2: Create USB Boot, because the user's computer cannot access Windows, you need to use another device, download Memtest86 then transfer Memtest86 to USB (called USB Boot).
To create USB Boot, open the downloaded Memtest86 > Click I Agree as shown.

In the Select your USB Flash Drive section, select the USB drive and click Create to create the USB boot capability.

After the program finishes running, you have a bootable USB to test RAM.
Step 3: Check RAM with Memtest86
After you have a bootable USB that can test RAM, now proceed to test RAM. Next, plug the USB into the computer that needs to be tested and select boot mode from the USB drive.
Step 4: Now Memtest86 will proceed to check the RAM on the user's device.

If the result does not detect any errors, it means that the RAM on the system is still working properly. On the contrary, if there are errors, it is very likely that the RAM on your computer has a problem.
How to check what type of RAM you have?
Besides testing RAM to see if there are any errors, many of you also wonder what type of RAM your laptop/PC uses, how much capacity, and what buss to upgrade.
To determine the type of RAM your system is using, you can apply the following methods.
1. Look directly at the product label
Any type of RAM, whether laptop or PC RAM, is labeled with the type of RAM being used.

2. Use CPU-Z software
You download CPU-Z software here, then you proceed to install it.

After installation is complete, on the main interface, switch to the Memory card.
This card contains the following parameters:
Type : The type of RAM or RAM generation the machine is using, for example: DDR, DDR2, DDR3.
Size : Total amount of RAM currently in use on your computer.
Channel : The number of RAMs plugged into the machine can be Single (one RAM) or Dual (2 RAMs) or Triple (3 RAMs).
DRAM Frequency : Is the standard speed of RAM, for DDR, DDR2, DDR3, DDR4 RAM types, take the DRAM Frequency parameter multiplied by 2, the result is the RAM Bus speed.
You should read it
- Top 8 solutions to fix Windows 10 freezing your computer
- Speed up Windows 7 computers, this is all you need to do
- How to try it, Windows 10 test right on the real computer, using the available VHD file of Microsoft
- Ways to turn off Windows 10 computer
- How to set a Windows 10 password, set a password for Windows 10 computer
- Instructions for scheduling a Windows 10 computer shutdown
- How to Uninstall Windows 7 from Your Computer
- How to turn on and off VBS Windows 11, increase performance on the computer
May be interested
- 11 useful tools for testing and optimizing CSS files
 by reducing the css file size, the server will take less time to load, making the site faster. using a css inspector capable of cleaning common errors can also help.
by reducing the css file size, the server will take less time to load, making the site faster. using a css inspector capable of cleaning common errors can also help. - What is Pentest? Learn about Penetration Testing (penetration testing)
 penetration testing, sometimes called pen testing or ethical hacking, is a simulation of a real-world cyber attack that tests an organization's cyber security and detects vulnerabilities.
penetration testing, sometimes called pen testing or ethical hacking, is a simulation of a real-world cyber attack that tests an organization's cyber security and detects vulnerabilities. - Test on system maintenance P1
 all devices and machines can only operate in the best state when maintained, regularly maintained and the computer is no exception. below the network administrator will send you questions about the topic of system maintenance. invite you to consult.
all devices and machines can only operate in the best state when maintained, regularly maintained and the computer is no exception. below the network administrator will send you questions about the topic of system maintenance. invite you to consult. - Test of audio and video processing
 in the quiz below, the network administrator will send you a new topic that is processing audio and video. if you do not know how this topic will have questions, please refer to the article below.
in the quiz below, the network administrator will send you a new topic that is processing audio and video. if you do not know how this topic will have questions, please refer to the article below. - Test on maintenance of P3 system
 the multiple choice questions on system maintenance will give you lots of useful information around this topic. let's try our questions below.
the multiple choice questions on system maintenance will give you lots of useful information around this topic. let's try our questions below. - Learn about Web Testing Framework Samurai
 samurai web testing framework is a linux live environment preconfigured to act as a web pentest environment.
samurai web testing framework is a linux live environment preconfigured to act as a web pentest environment. - Multiple choice questions about P2 computer viruses
 for computer users, viruses are the fear of many people. when your computer unfortunately gets infected with the virus it will put your computer at risk of losing all important data, slowing down your computer, causing system errors ... in the following article please join network administrators learn about this topic through the quiz below.
for computer users, viruses are the fear of many people. when your computer unfortunately gets infected with the virus it will put your computer at risk of losing all important data, slowing down your computer, causing system errors ... in the following article please join network administrators learn about this topic through the quiz below. - How to fix errors cannot be found or missing .DLL files
 dll errors are especially troublesome because there are many types of files like this that exist, all of which pose the potential for errors. fortunately, there are several troubleshooting steps you can take to fix any dll errors.
dll errors are especially troublesome because there are many types of files like this that exist, all of which pose the potential for errors. fortunately, there are several troubleshooting steps you can take to fix any dll errors. - Common wifi errors, wifi network errors and how to fix them
 all common wifi errors, wifi network errors and how to fix them are compiled and shared by tipsmake. if you are encountering errors, please refer to this article to handle errors promptly.
all common wifi errors, wifi network errors and how to fix them are compiled and shared by tipsmake. if you are encountering errors, please refer to this article to handle errors promptly. - ASP.NET Test - Part 1
 in the following article, please join the network administrator to learn more about asp.net through extremely interesting multiple choice questions.
in the following article, please join the network administrator to learn more about asp.net through extremely interesting multiple choice questions.










 Log in to Zalo Web quickly without a password
Log in to Zalo Web quickly without a password How to connect Bluetooth speakers to Windows 10 laptop
How to connect Bluetooth speakers to Windows 10 laptop 2 steps to connect printer via Wifi network
2 steps to connect printer via Wifi network Download Driver Booster V 7.6.0
Download Driver Booster V 7.6.0 Summary of the best free PDF reading software
Summary of the best free PDF reading software Unikey can't type Vietnamese, how to fix it?
Unikey can't type Vietnamese, how to fix it?