How to set the resolution for many Windows 10 screens
To make things easier at work, many people choose to connect multiple monitors on a computer. However, by default the screens will share the same resolution as previously set. If the difference is not too large, it will be very easy. But if one of the screens has a large resolution difference, it will affect the problem of viewing content.
If so, users can change the different resolutions for screens that are connected on the computer. The following article will guide how to set the resolution for many screens on Window 10.
- Adjust screen resolution on Windows 10/8/7
- How to change screen resolution on computers and laptops
- How to turn on anti-blur mode for high-resolution screen computers on Windows 10 April
Instructions for setting the resolution for multiple screens
Step 1:
You need to connect your computer screen, laptop Windows 10 to another screen. Then click on Action Center then select Project .
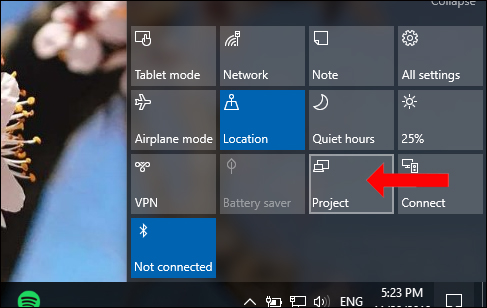
Step 2:
Then the connected screens will be displayed on the computer. Click on the type of monitor you are using, with Duplicate (Repeat the current screen), Extend (Interface between two screens) or Second screen only (Only displayed on the second screen).

Step 3:
Move to a connected screen, press Windows + I to open Windows Settings and click on System .

In the new interface click on the Display section, then look at and select Identify so that the computer can identify which screen is displayed with the largest character block.

Step 4:
Scroll down to click on Advanced display settings .

Switch to the new interface, we choose the resolution for each screen at Resolutio n. Depending on whether the monitor supports or not, there will be different resolutions. We should choose the word resolution Recommended. Click Apply to apply.

So we have set up different resolutions for screens on Windows, when using multiple monitors on a computer. Adjusting the different resolutions will reduce the image difference between monitors, increasing the image quality when using a computer.
See more:
- How to fix the computer screen error is reversed
- Zoom in, zoom out the computer screen with Magnifier on Windows 7
- Manual manual and automatic computer screen brightness adjustment
I wish you all success!
You should read it
- How to use 2 screens on a computer
- How to adjust the light of multiple screens with the Twinkle Tray
- Adjust screen resolution on Windows 10/8/7
- How to Change Computer Screen Resolution
- What is 16K resolution?
- How to customize DPI on Android phones
- Steps to check screen resolution on computer
- Computer 2 monitors all in one
May be interested
- What is 4K resolution?
 4k is the concept that refers to either high resolution: 3840 x 2160 pixels or 4096 x 2160 pixels. 4k 4 times pixel resolution and double line resolution (2160p), 1080p (1920 x 1080 pixels).
4k is the concept that refers to either high resolution: 3840 x 2160 pixels or 4096 x 2160 pixels. 4k 4 times pixel resolution and double line resolution (2160p), 1080p (1920 x 1080 pixels). - The Simplest Guide to Screen Classification
 depending on the purpose of use, you will choose the type of screen with the corresponding quality. refer to the way to classify computer screens through the sharing of hoang ha pc
depending on the purpose of use, you will choose the type of screen with the corresponding quality. refer to the way to classify computer screens through the sharing of hoang ha pc - What is 16K resolution?
 there's a lot we don't know about 16k monitors, aside from the fact that they'll have incredible pixel density and benefit super-large tvs.
there's a lot we don't know about 16k monitors, aside from the fact that they'll have incredible pixel density and benefit super-large tvs. - What is AMD's FSR? What does the FSR do?
 since its introduction many years ago, nvidia's dlss has been the only way we can enjoy ray tracing graphics in high resolution while keeping smooth frame rates.
since its introduction many years ago, nvidia's dlss has been the only way we can enjoy ray tracing graphics in high resolution while keeping smooth frame rates. - Adjust screen resolution on Windows 10/8/7
 on windows 7 and windows 8, screen resolution management can be said to be quite simple. by default on windows 10/8/7, you can choose to display display resolution, refresh rate (screen refresh rate) and color according to your screen.
on windows 7 and windows 8, screen resolution management can be said to be quite simple. by default on windows 10/8/7, you can choose to display display resolution, refresh rate (screen refresh rate) and color according to your screen. - Create unique lock screen on Windows 10 Mobile by Win Screens
 win screens is an application for windows 10 mobile devices, with a simple screen change feature on the device into a unique lock screen interface.
win screens is an application for windows 10 mobile devices, with a simple screen change feature on the device into a unique lock screen interface. - Does 12K resolution exist?
 technically, 12k resolution does exist… currently mostly in prototypes and high-end professional use cases rather than consumer displays.
technically, 12k resolution does exist… currently mostly in prototypes and high-end professional use cases rather than consumer displays. - Samples of curved screens, the best 3D projection screens for families
 these are 5 models of curved screens, the best 3d movie screens are chosen by many people to equip the family cinema room.
these are 5 models of curved screens, the best 3d movie screens are chosen by many people to equip the family cinema room. - Top 6 Best Lock Screens and Wallpapers for Windows 10
 are you using a windows 10 computer and want to change its default wallpaper but are afraid to do it manually? do you want to refresh the screen, change to another image every 5 to 10 minutes? with the top 6 most beautiful lock screens and wallpapers for windows 10 below, you will be satisfied.
are you using a windows 10 computer and want to change its default wallpaper but are afraid to do it manually? do you want to refresh the screen, change to another image every 5 to 10 minutes? with the top 6 most beautiful lock screens and wallpapers for windows 10 below, you will be satisfied. - Which screen resolution is best for gaming?
 if you're new to the game or an experienced gamer, one of the first things you'll hear when learning about a game's settings is its resolution.
if you're new to the game or an experienced gamer, one of the first things you'll hear when learning about a game's settings is its resolution.










 Fix the error not connected to the headset in Windows 10
Fix the error not connected to the headset in Windows 10 How to block Microsoft Edge from running underground
How to block Microsoft Edge from running underground How to transfer Windows 10 license to another computer
How to transfer Windows 10 license to another computer How to change the default shortcut in Windows 10
How to change the default shortcut in Windows 10 How to turn on advanced search mode in Windows 10
How to turn on advanced search mode in Windows 10 How to control the mouse with the keyboard in Windows 10
How to control the mouse with the keyboard in Windows 10