Instructions for fixing Wifi errors with yellow exclamation
The yellowish-white Wifi error took place quite popularly in the Wifi device, causing the computer to not catch WiFi. This error occurs when IP conflicts or the number of Wi-Fi connections leads to limited network. What should I do to meet this situation? We would like to guide you how to fix Wifi errors with yellow exclamation
- Fix some problems for Wi-Fi networks
- 9 ways to speed up Wifi effectively
- How to play Wifi from iPhone, Android to laptop
- Instructions to fix the yellow exclamation computer network error
Method 1: Restart Wifi device : modem, router
First, you should restart your Wifi device. Turn off the power of the Wifi device, wait about 1-2 minutes, then plug it back in.Note : only power off and not restart Wifi. Then try turning on Wifi again to see if the connection is normal.
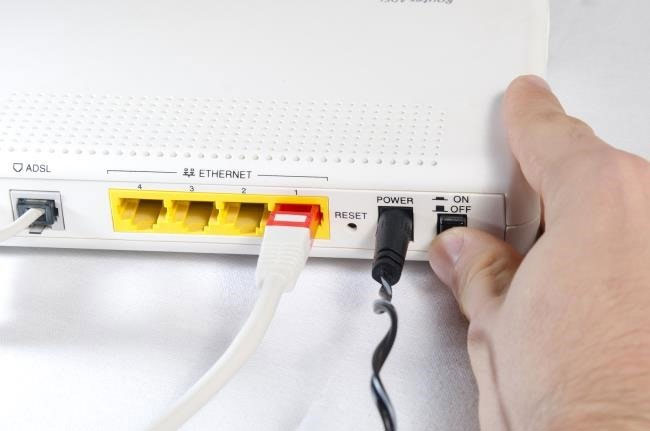
If still not, try using another computer to connect to Wifi again, if another computer is connected normally, it will show that your computer is having IP conflict. To remedy this situation, you follow the following 2 ways.
Method 2: Reset the static IP to the computer
Step 1 : You right-click on the network icon select Open Network And Sharing Center

Step 2 : Next, choose Change Adapter Settings

Step 3: Right-click the connected Wifi and select Properties

Step 4 : Double click Internet Protocol Version 4 (TCP / IPv4)

Step 5 : The new interface shows you select the Use the folowing IP address line and fill in the following parameters:
- IP address ( this is what you write yourself ): for example 192.168.1.15 (note: 192.168.1 is required because this is the parameter of the modem, you can only change the number 15 to another number. For example, 192.168.1.16 or 192.168.1.20 .)
- Subnet mask : default is 255.255.255.0
- Default Gateway : Please enter 192.168.1.1
Continuing to select Use the folowing DNS server addresses, you enter Google DNS at 8.8.8.8 and 8.8.4.4 .

After finishing, you select OK is finished
Note : If you open a computer that has already set a static IP, switch to dynamic IP by clicking on the Obtain an IP address button and automatically connect to Wifi. If it is not, you can reset the static IP to the original static IP.
Method 3: Re-issue dynamic IP with DOS commands
First open the RUN window ( Windows + R shortcut ) -> type cmd command -> DOS interface display type ipconfig / release , enter Enter-> Continue typing ipconfig / renew to complete Enter. Now try to reconnect to see if it is okay

Method 4: Reset the Wifi driver for the computer
Wifi error is subject to yellow exclamation also because the Wifi driver in your computer is faulty, please reinstall the Wifi driver and reconnect to see how.
Method 5: Reconfigure the wifi device
If you have done all the above and still cannot successfully connect to Wifi, then your device may be faulty and you will have to reconfigure it. If you don't know how to configure wifi, you can refer to our article below
Instructions for installing Wifi Router Tenda W311R
The above is the whole way to fix it every time the network is yellowed. Hope these ways will help you fix errors successfully!
You should read it
- The network was blocked by a yellow exclamation mark
- Instructions to fix yellow exclamation computer network with only 3 steps
- Fixed a bug with C drive with yellow exclamation on Windows 10
- This is how to reset network settings on Windows 10 with just one click
- How to turn on and turn off Wifi on laptop very fast
- Free access to WiFi across the country
- How to change WiFi password modem HuaWei VNPT like?
- The way to fix Windows 8 error does not catch WiFi
May be interested
- Fix Wifi with red cross and exclamation mark not connecting to Wifi
 instructions to fix the error of wifi with a red cross and exclamation mark that cannot connect to wifi, fix the error of not connecting to wifi simply with a few steps.
instructions to fix the error of wifi with a red cross and exclamation mark that cannot connect to wifi, fix the error of not connecting to wifi simply with a few steps. - Common wifi errors, wifi network errors and how to fix them
 all common wifi errors, wifi network errors and how to fix them are compiled and shared by tipsmake. if you are encountering errors, please refer to this article to handle errors promptly.
all common wifi errors, wifi network errors and how to fix them are compiled and shared by tipsmake. if you are encountering errors, please refer to this article to handle errors promptly. - How to turn on and turn off Wifi on laptop very fast
 how to turn on wifi on laptop very fast and turn off wifi when no need to connect to the internet with just a pair of shortcuts. we invite you to follow up how to turn on wifi and turn off wifi on your computer.
how to turn on wifi on laptop very fast and turn off wifi when no need to connect to the internet with just a pair of shortcuts. we invite you to follow up how to turn on wifi and turn off wifi on your computer. - How to fix WiFi errors on Windows 10, simple and effective
 instructions on how to fix some common wifi errors on windows 10 such as errors cannot connect, cannot find wifi, lost wifi or wifi limited icon,... click to see now!
instructions on how to fix some common wifi errors on windows 10 such as errors cannot connect, cannot find wifi, lost wifi or wifi limited icon,... click to see now! - Instructions for fixing memory card errors are corrupted
 in this article, we will show you how to recover images and data from corrupted memory cards. please refer to the article on how to fix corrupted memory card!
in this article, we will show you how to recover images and data from corrupted memory cards. please refer to the article on how to fix corrupted memory card! - How to change WiFi password modem HuaWei VNPT like?
 in order to change huawei vnpt wifi modem password, we also need to access the modem administration interface like other wifi networks.
in order to change huawei vnpt wifi modem password, we also need to access the modem administration interface like other wifi networks. - Instructions for fixing SSL errors when browsing the web
 ssl (secure sockets layer) is a security protocol that aims to encrypt the link between the web server and the browser to ensure data safety during web browsing.
ssl (secure sockets layer) is a security protocol that aims to encrypt the link between the web server and the browser to ensure data safety during web browsing. - How to fix exclamated network errors
 the network with yellow exclamation mark is a fairly common mistake when we use computers connected to the internet. this error has many causes such as network cable, modem, ip address, etc., making it impossible for us to access the internet. the following article of tipsmake.
the network with yellow exclamation mark is a fairly common mistake when we use computers connected to the internet. this error has many causes such as network cable, modem, ip address, etc., making it impossible for us to access the internet. the following article of tipsmake. - Free access to WiFi across the country
 currently there are many locations across the country that have free wifi coverage. users can fully access these locations, login to wifi via the provided password.
currently there are many locations across the country that have free wifi coverage. users can fully access these locations, login to wifi via the provided password. - Instructions for fixing 99% download errors are stopped on IDM
 you are very frustrated when idm is downloading 99%, then stop, how much effort does it take to reload? below we have a way to help you fix that error, you can refer to it.
you are very frustrated when idm is downloading 99%, then stop, how much effort does it take to reload? below we have a way to help you fix that error, you can refer to it.










 Change the standby time of CHKDSK hard drive error checking tool in Windows
Change the standby time of CHKDSK hard drive error checking tool in Windows How to fix an error that cannot be found or missing D3dx9_43.dll file
How to fix an error that cannot be found or missing D3dx9_43.dll file Collection of the most effective Windows password recovery tools
Collection of the most effective Windows password recovery tools Effective Microsoft .NET Framework repair and removal tool
Effective Microsoft .NET Framework repair and removal tool 4 ways to fix USB errors without formatting: 'Windows was unable to complete the format'
4 ways to fix USB errors without formatting: 'Windows was unable to complete the format' Tips for fixing network glitches on your computer
Tips for fixing network glitches on your computer