Share files between your PC and smartphone Android effectively with Asus File Manager
To be able to transfer data such as images, videos, documents from computers to Android smartphone devices, many people will think of using a USB cable. However, with the continuous development of today's technology and with the goal of meeting the needs of users, the applications that support data conversion between computers and phones are increasingly popular. Many users choose.
With these applications, we can easily exchange files from computer to phone a lot faster, without the need to use other accompanying devices. One of the applications with such functionality is the Asus File Manager application. This application is for Android devices, has the function of managing and organizing files, especially the ability to share data between computers and Android devices. In this article, Network Administrator will guide you how to use Asus File Manager to transfer data from your computer to Android smatphone.
Step 1:
First of all, you need to download the Asus File Manager application to your Android device according to the link below:
- Download Asus File Manager for Android
Step 2:
After downloading Asus File Manager to the device, we proceed to launch the program. Asus File Manager will introduce you to the general features of the program as shown below:
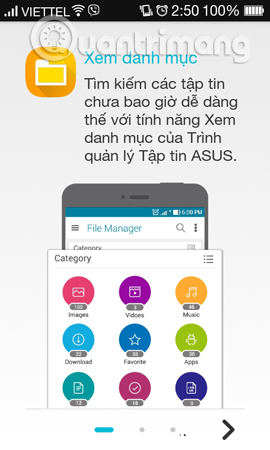


Step 3:
At the main interface of the program, you scroll down and click on PC file transfer (PC file transfer). We will get to the interface Transfer files wirelessly to PC (Wireless file transfer to PC). Click Start (Start) to use.
Note , in order to be able to transfer files from a computer to an Android device, we need to connect the Wi-Fi network to both devices.
As soon as the two devices have a Wi-Fi connection, the smartphone will display the IP address to access .



Step 4:
We copy that IP address and enter it into the search bar for the web browser on the computer.
Note , users need to enter the correct IP address. Do not turn off the device or disconnect the Wi-Fi connection while transferring files.

Step 5:
Appear the ASUS File Manager (ASUS File Manager) interface on your computer with two main items Internal memory and memory card of the device as shown below:

Step 6:
Here, you can proceed to share files from your computer to your Android device, and save them to each selected folder.
For example, I want to copy the image to the Pictures folder of Internal memory on the device. At the ASUS File Manager interface, click on Internal memory .

Step 7:
Appears all folders in the device on the Asus File Manager computer interface. We navigate to the Pictures section and click the Upload file button above.

Step 8:
A small window will appear so we can select the file on the computer that needs to be shared on the device. Click Select file (Choose File) to select the file you want to transfer and click Upload to proceed to share the file to the phone.

You wait for the process to download the file and appear interface as shown below, meaning that the file sharing from the computer to Android has been completed with Asus File Manager. Depending on the number and size of file transfers, as well as the speed of Wi-Fi transmission, the file sharing process is fast or slow.

Step 9:
We open the folder on the device that has shared the file from the computer. You will see the image appear in the gallery. To end the file transfer process with Asus File Manager, click the Stop option.


So we have completed the operation of sharing files and data on the computer to Android devices via Wi-Fi, using the Asus File Manager application. Just connect 2 common devices 1 Wi-Fi network and access the same IP address as you already have the files you need on the phone quickly, without having to use the USB cable as before. If you are looking to manage files on a more scientific smartphone that can share files on a simple Android device, try the Asus File Manager application.
Refer to the following articles:
- Instructions for controlling Android devices via computer
- Instructions to access your Android phone on the computer
- How to simply copy files from computer to iPhone / iPad
I wish you all success!
You should read it
- How to transfer files from Mac to Android without Android File Transfer
- The application to transfer data via WiFi on Android professionally
- How to use Files Go to manage files, share data on Android
- 3 best file management applications for Android TV
- Top 10 good file management applications on Android
- How to create ZIP files on Android
- Total Commander is forbidden to install APK files on Android
- TOP 7 apps that support the best download on Android
May be interested
- 3 best file management applications for Android TV
 most android tvs come with an integrated but fairly basic file management application and lack many useful features. so this article will introduce you to some of the best file management applications for android tv.
most android tvs come with an integrated but fairly basic file management application and lack many useful features. so this article will introduce you to some of the best file management applications for android tv. - How to share files by self-destruct using Share Files
 share files is an unlimited file sharing service and automatically canceled within 24 hours after uploading files.
share files is an unlimited file sharing service and automatically canceled within 24 hours after uploading files. - How to find lost Android devices using Android Device Manager
 android device manager is an android device management application that helps you locate your smartphone if lost.
android device manager is an android device management application that helps you locate your smartphone if lost. - How to share encrypted files and self-destruct on Otr.to
 otr.to is a self-destruct file sharing service and conducts file encryption according to aes 256-bit standard. the file will automatically delete after the time that the user has selected.
otr.to is a self-destruct file sharing service and conducts file encryption according to aes 256-bit standard. the file will automatically delete after the time that the user has selected. - How to create ZIP files on Android
 the zip file format allows you to compress large files and folders into a smaller file. you can then extract these files whenever you need to use them. creating zip files is easy, and you can do it on any device you have - including android phones.
the zip file format allows you to compress large files and folders into a smaller file. you can then extract these files whenever you need to use them. creating zip files is easy, and you can do it on any device you have - including android phones. - TOP 7 apps that support the best download on Android
 this top download support application on android will help you download more formats and better file management.
this top download support application on android will help you download more formats and better file management. - How to Show Hidden Files in Linux
 just starting out in linux and can't see your secret/configuration files in the file manager? having the same problem while using the terminal emulator? here's the answer. open the file manager.
just starting out in linux and can't see your secret/configuration files in the file manager? having the same problem while using the terminal emulator? here's the answer. open the file manager. - How to share and encrypt data on Securesha.re online
 securesha.re is a service that allows to share and conduct standard aes 128-bit file encryption, ssl security protocol and works well on many web or android browsers.
securesha.re is a service that allows to share and conduct standard aes 128-bit file encryption, ssl security protocol and works well on many web or android browsers. - How to share original quality files with anyone on Samsung
 messaging and social media apps compress users' files, sacrificing quality for speed. if you want to share photos and videos at their original quality, samsung's quick share is a great alternative.
messaging and social media apps compress users' files, sacrificing quality for speed. if you want to share photos and videos at their original quality, samsung's quick share is a great alternative. - How to use Share me Files to share Windows 10 files
 to share files on windows 10, we can use share me files application to support sharing with 1gb files.
to share files on windows 10, we can use share me files application to support sharing with 1gb files.










 How to back up data on the Galaxy Note 7 to another Android device and iPhone
How to back up data on the Galaxy Note 7 to another Android device and iPhone Cause and how to fix Parsing The Package error on Android device
Cause and how to fix Parsing The Package error on Android device 5 simple ways to regain storage space on your Android device
5 simple ways to regain storage space on your Android device How to backup SMS messages with SMS Backup and Restore
How to backup SMS messages with SMS Backup and Restore Decode all errors that appear on Google Play and how to fix them (Part 2)
Decode all errors that appear on Google Play and how to fix them (Part 2) The find and send GIFs from the keyboard on Android 7
The find and send GIFs from the keyboard on Android 7