How to transfer files from your phone to a PC via Bluetooth connection
You have many options if you want to transfer files between different devices. You can use traditional connection cables, you can use cloud storage to synchronize your files between devices, but this depends on your internet connection.
For most users, the best option to transfer files locally from devices such as smartphones or digital cameras to your PC is using Bluetooth. You can transfer files via Bluetooth on Windows by following these instructions.
How to turn on Bluetooth in Windows 10
Before you can send a file to a Windows computer using Bluetooth, you will need to first turn on Bluetooth to allow it to connect to the PC.
To do this, you will need to access the Bluetooth settings menu. Start by right-clicking on the Windows Start menu and clicking Settings.
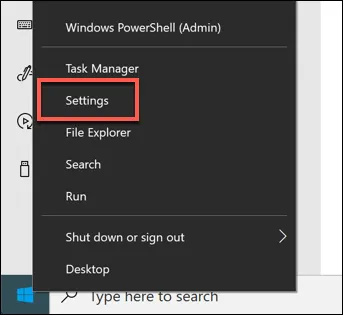
In the Settings menu, click Device> Bluetooth to access your Bluetooth settings. To turn on Bluetooth, click on the slider beside the Bluetooth option. You will know that Bluetooth is turned on because the word On will appear next to the slider after Bluetooth is turned on.
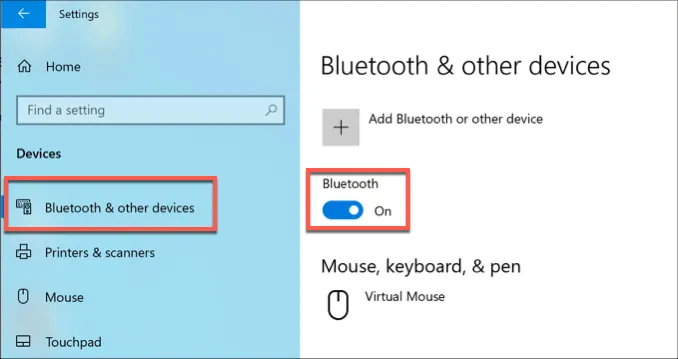
You need to allow Bluetooth devices to find your PC. To do this, click on the other Bluetooth Options option in the Related Settings section on the right.
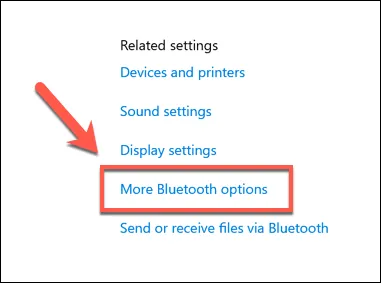
In the Options tab, click to turn on the checkbox next to Allow Bluetooth devices to find this PC.
You may want to quickly access your Bluetooth devices and settings from the Bluetooth taskbar icon, but this may not be enabled by default. To enable this feature, click the box next to the Show Bluetooth icon in the notification area, located under the Options tab of the Bluetooth Settings window.
Click OK to save.
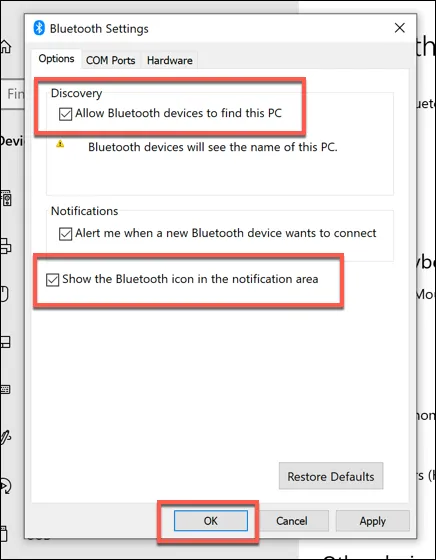
With these settings enabled, you can now transfer files via Bluetooth from other devices. This process will vary, depending on the type of device you use.
Pair Bluetooth devices on Windows
Before you can send files to a Windows PC using Bluetooth, you'll need to pair your devices. This creates a secure connection between your PC and a Bluetooth capable device, allowing you to send and receive files.
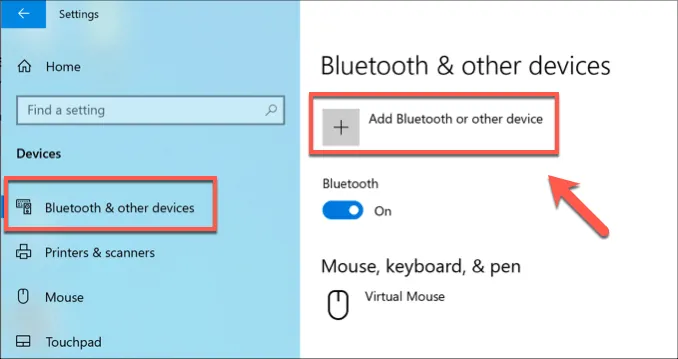
To pair a device on Windows, open the Bluetooth settings menu (Settings> Devices> Bluetooth) and press the Add Bluetooth button or other device at the top.
In the Add device menu, press Bluetooth. Make sure Bluetooth is turned on and discoverable on your other device.
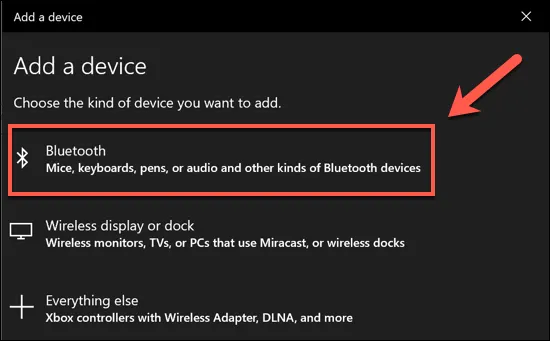
Windows will scan for nearby devices. When the device locates your device, click on the device to start connecting. Windows will provide an authentication PIN, which you may be asked to enter into your other device to ensure the connection is successful.
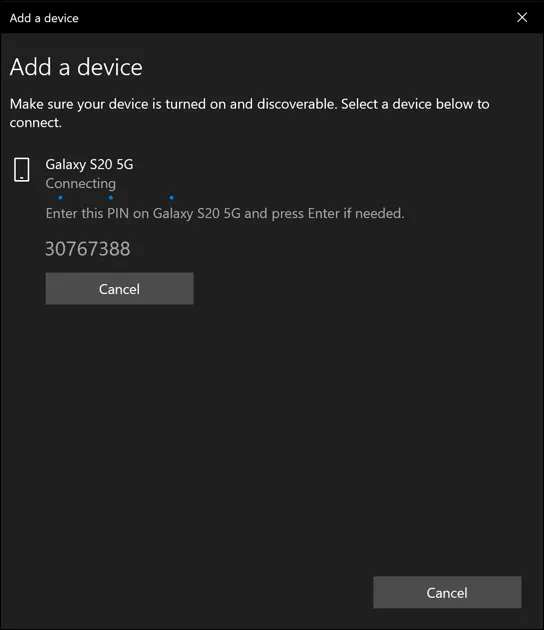
When the connection is made and your devices are paired successfully, you will see Your Device is ready to send messages in the Add Device window.
Transfer files via Bluetooth to a Windows PC
You can send and receive files to a Windows PC after turning on Bluetooth, your PC will be detected by other people and if you were able to successfully pair your Bluetooth device to the PC.
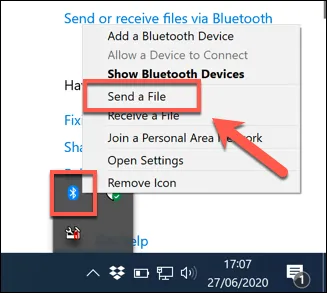
To send the file to your PC, find the Bluetooth icon in the notification area on your taskbar. Right-click the icon, then click the Get File option.
Windows will be ready to receive the file. You will see the message Waiting to connect in the Bluetooth File Transfer window.
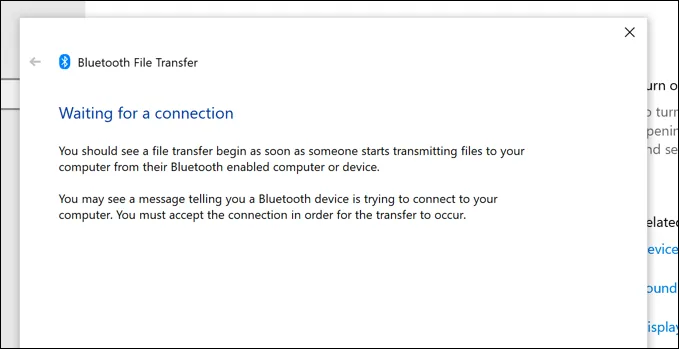
You can now send the file to your PC if the device you are sending has Bluetooth connectivity. This process will take some time depending on your platform.
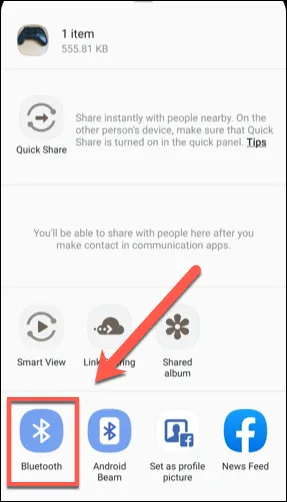
There are many ways to transfer files via Bluetooth from Android to PC. However, most Android file management or file management apps will have a Share button, with different methods listed for sharing your files. Select your file in the application you selected, click Share, then select the Bluetooth option to start the file transfer process.
You should read it
- Desktop without Bluetooth? This is the solution
- What is Bluetooth 5.0? What benefits does it have for our lives?
- Fix Bluetooth error does not work on Windows 7 or Windows 8
- Instructions for using Bluetooth on devices
- Do you know what Bluetooth on TV is for?
- Top 6 USB Bluetooth for the best PC
- Learn about Bluetooth technology
- How to check the Bluetooth version in Windows 10
May be interested
- Instructions to connect the computer to other devices via bluetooth
 bluetooth is a wireless connection - with bluetooth, you can connect devices such as phones, mice, headsets, printers, keyboards ... to your computer. you can copy data, use wireless devices (mouse, keyboard ...) or even play music from your phone via computer speakers ...
bluetooth is a wireless connection - with bluetooth, you can connect devices such as phones, mice, headsets, printers, keyboards ... to your computer. you can copy data, use wireless devices (mouse, keyboard ...) or even play music from your phone via computer speakers ... - How to fix Bluetooth Metered Connection error on Windows 10
 metered connection is useful until you connect a bluetooth headset, keyboard or other device and encounter a bluetooth metered connection error. the problem is not your device but the connection. thankfully, the error is easy to fix.
metered connection is useful until you connect a bluetooth headset, keyboard or other device and encounter a bluetooth metered connection error. the problem is not your device but the connection. thankfully, the error is easy to fix. - Instructions for using Bluetooth on devices
 bluetooth allows users to connect devices without using wires or cables. this is wireless technology, allowing devices like mobile phones, keyboards, mice, headsets and speakers to interact with each other over a short distance without the need for a cable.
bluetooth allows users to connect devices without using wires or cables. this is wireless technology, allowing devices like mobile phones, keyboards, mice, headsets and speakers to interact with each other over a short distance without the need for a cable. - The 'Bluetooth 4.2' technology standard was released
 the next generation of bluetooth has just been announced, the name used will be bluetooth 4.2. this is seen as an upgrade of security, battery saving and speed of data transfer.
the next generation of bluetooth has just been announced, the name used will be bluetooth 4.2. this is seen as an upgrade of security, battery saving and speed of data transfer. - How to Connect your phone to a Bluetooth headset
 bluetooth headphones are a common accessory for modern, active people. when using a bluetooth headset with your phone, you will be able to listen/call without touching and holding on the phone, which brings great convenience in talking, shopping and even jogging. as long as your phone has bluetooth, connecting the device to a bluetooth headset is very easy.
bluetooth headphones are a common accessory for modern, active people. when using a bluetooth headset with your phone, you will be able to listen/call without touching and holding on the phone, which brings great convenience in talking, shopping and even jogging. as long as your phone has bluetooth, connecting the device to a bluetooth headset is very easy. - The software supports Bluetooth connection with the computer
 bluetooth is very handy but does not always work well even if you have bluetooth enabled on your computer. so if one day you have tried all the ways but still can not connect bluetooth to the computer, how to do? don't worry, the software that supports bluetooth connectivity with the computer below will help you quickly solve this problem. in addition to the ability to turn on bluetooth, they also optimize the ability to capture waves and compatibility of bluetooth devices.
bluetooth is very handy but does not always work well even if you have bluetooth enabled on your computer. so if one day you have tried all the ways but still can not connect bluetooth to the computer, how to do? don't worry, the software that supports bluetooth connectivity with the computer below will help you quickly solve this problem. in addition to the ability to turn on bluetooth, they also optimize the ability to capture waves and compatibility of bluetooth devices. - How to Share your phone's Internet connection to your laptop
 modern cell phone technology allows users to connect wirelessly to the internet anytime a data connection is available. you can share your phone's internet connection to your laptop via wifi, bluetooth or usb. most new phones and laptops can choose any connection method, each of which has its own advantages.
modern cell phone technology allows users to connect wirelessly to the internet anytime a data connection is available. you can share your phone's internet connection to your laptop via wifi, bluetooth or usb. most new phones and laptops can choose any connection method, each of which has its own advantages. - Instructions for downloading and updating Bluetooth drivers for Windows 10, fixing connection errors
 bluetooth and bluetooth drivers are important for connecting wireless devices on windows 10. you can download and update bluetooth drivers easily to fix connection issues.
bluetooth and bluetooth drivers are important for connecting wireless devices on windows 10. you can download and update bluetooth drivers easily to fix connection issues. - What is Bluetooth connection? The latest Bluetooth connection standards today
 what is bluetooth technology that consumer electronics manufacturers like to use so much? let's learn about this technology and its benefits
what is bluetooth technology that consumer electronics manufacturers like to use so much? let's learn about this technology and its benefits - How to fix the error that the computer does not accept the connection to the phone
 while icloud is a convenient way to back up media files and iphone data, some people still use a data cable and itunes on pc to update ios, transfer photos/videos, restore backups, ...
while icloud is a convenient way to back up media files and iphone data, some people still use a data cable and itunes on pc to update ios, transfer photos/videos, restore backups, ...










 Guide 3 ways to check configuration, computer information fast and simple
Guide 3 ways to check configuration, computer information fast and simple What is a .DAT file and how to open a .DAT file?
What is a .DAT file and how to open a .DAT file? Apple announced iOS 14 with a series of new features
Apple announced iOS 14 with a series of new features How to identify phishing emails and unsafe websites
How to identify phishing emails and unsafe websites Detailed instructions for installing Korean keyboard on Windows
Detailed instructions for installing Korean keyboard on Windows Microsoft unblocked GameInput updates on Windows 10 2004
Microsoft unblocked GameInput updates on Windows 10 2004