These tips are useful when using Zalo on PC
In order to meet users' needs, most phone chat applications have additional versions for computers. All information, conversations will be synchronized with each other, enabling you to use anywhere on any device. And Zalo is one such software. We can still message with friends Zalo right on the computer, without having to hold the phone in hand all day. To be able to effectively use the useful features of Zalo PC, some of the tips we introduce below will help you a lot.
How to use Zalo software on PC
First of all, download the Zalo software for your computer using the link below. Then proceed to install Zalo in step by step in the tutorial How to install Zalo on PC.
- Download Zalo for Windows software
- Download Zalo for Mac for free
After you have completed the steps to install Zalo on the PC, you will get to the interface as shown below.
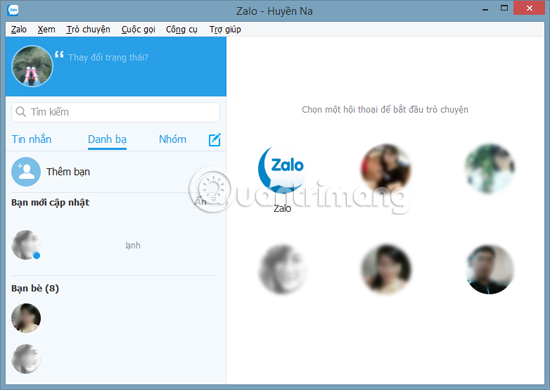
1. Start Zalo with computer:
If you use Zalo regularly and don't want to miss any messages, set the startup mode to your computer. Zalo will start automatically as soon as the computer is turned on.
Step 1:
At Zalo interface, click on Tools and select Custom .

Step 2:
Appears the Custom interface on Zalo. We will tick the Startup item with the computer , then click Save as done.

2. Send files via Zalo:
The current chat applications all support sending files like images, data, . and Zalo can also do so.
Step 1:
At the conversation you want to send the file to a friend, we click on the clip icon to send the file. Or press Ctrl + Shift + O to send the file.

Step 2:
We just need to press the file to send to friends. Or users can also drag and drop data to send files to friends.

3. Take a screenshot and send it quickly to your friends:
Usually to send screenshots to friends, we need to save the image then send. However, the Zalo PC has a built-in function to capture and send screen images in a simple operation.
Step 1:
In the chat box with your friends, click the broken rectangle icon to take a screenshot. We will get the option Capture with Zalo window or Capture without Zalo window .

Step 2:
As soon as you click on the option, you will be taken to the screen capture interface, along with instructions for shooting. We will drag the mouse to capture a certain area on the screen, or click to capture the entire screen.

Step 3:
Finally, just send a screenshot to your friends on Zalo with the message content.

4. Install notification time on Zalo:
We need to focus on our work and don't want messages on Zalo to bother. So please turn off Zalo Notifications temporarily and finish.
At the main interface on Zalo, we click on Chat , then select Turn off notifications . Here, you will have 4 options to turn off notifications, including: In 1 hour , In 4 hours , Until 8:00 AM , Until it is reopened . Select a time period to not receive notifications on Zalo.

5. Create chat group on Zalo:
If the user needs to talk to a group of friends with the same purpose of the story, create a chat group on Zalo to make it easier to communicate.
Step 1:
At Zalo interface, click on the pen icon to create a new conversation, or press Ctrl + N.

Step 2:
Appearance interface Create new group . You enter the group name in the Group name section. Then select the account you want to chat with on Zalo. Finally click Create chat group .
Zalo allows group chat up to 100 members so you have to add multiple accounts to the group conversation on Zalo.

Step 3:
Going back to the interface, you will see the group name along with the members of the chat group on Zalo.

The above are a few useful tips, when we are texting friends on the Zalo version for the computer. Hopefully with this article, you will be able to use many functions on Zalo, to be able to experience free chat space with friends.
Refer to the following articles:
- How to backup and restore Zalo messages on your phone
- How to delete friends on Zalo
- If your Zalo password is lost, try this!
I wish you all success!
You should read it
- Instructions on how to create a chat group on Zalo
- How to create Zalo chat group on computer
- What are the new features in the new version of Zalo?
- Instructions to play Live stream on Zalo chat group
- Summary of the year on group chat Zalo
- How to classify chat conversations on Zalo PC
- Instructions on how to join the chat room on Zalo
- How to hang notifications on the Zalo PC chat group
May be interested
- Take a picture of 'selfie' style painting on Facebook Messenger
 prisma is a photo editing application that has caught the attention of many young people who like to take photos right after their debut. and we can edit prisma-style photos right on facebook messenger.
prisma is a photo editing application that has caught the attention of many young people who like to take photos right after their debut. and we can edit prisma-style photos right on facebook messenger. - Instructions for restoring Yahoo Messenger account
 the fact that we automatically login to yahoo will sometimes cause a lot of trouble, especially when you accidentally forget your yahoo password. so what to do with this situation?
the fact that we automatically login to yahoo will sometimes cause a lot of trouble, especially when you accidentally forget your yahoo password. so what to do with this situation? - Some useful tricks Google Allo users should know
 chat in incognito mode is the 'best' feature on google allo. your chats will be completely 'private' and even google will not be accessible. everything will be encrypted 'end-to-end', and messages when sent in this mode will be automatically deleted after a certain period of time.
chat in incognito mode is the 'best' feature on google allo. your chats will be completely 'private' and even google will not be accessible. everything will be encrypted 'end-to-end', and messages when sent in this mode will be automatically deleted after a certain period of time. - Fix error 'Unfortunately Google Allo has Stopped Error on Android'
 and one of the most prominent features of google allo is the chat feature in incognito mode. all user conversations will be completely 'private' and even google will not be accessible. everything will be encrypted 'end-to-end', and messages when sent in this mode will be automatically deleted after a certain period of time.
and one of the most prominent features of google allo is the chat feature in incognito mode. all user conversations will be completely 'private' and even google will not be accessible. everything will be encrypted 'end-to-end', and messages when sent in this mode will be automatically deleted after a certain period of time. - Share Dropbox files via Facebook Messenger
 new feature to update dropbox file sharing on facebook messenger allows users to freely share all images, videos, data, ... for anyone and directly view files sent right on messenger.
new feature to update dropbox file sharing on facebook messenger allows users to freely share all images, videos, data, ... for anyone and directly view files sent right on messenger. - How to add or delete friends on LINE?
 line is a free call and texting application. plus the advantages of easy-to-see interface, friendly with funny cartoon characters, ... line is quite a lot of users love.
line is a free call and texting application. plus the advantages of easy-to-see interface, friendly with funny cartoon characters, ... line is quite a lot of users love.






 Tips for using Zalo are useful for users
Tips for using Zalo are useful for users How to read newspapers on mobile using Zalo Channel
How to read newspapers on mobile using Zalo Channel How to use Zalo Web without installing software
How to use Zalo Web without installing software Instructions for sharing messages on Zalo
Instructions for sharing messages on Zalo How to insert stickers into videos, images on Zalo
How to insert stickers into videos, images on Zalo