Fix error 'Unfortunately Google Allo has Stopped Error on Android'
Google Allo is Google 's new messaging application. The application has a built-in virtual assistant Google Assistant that makes conversation easier and more convenient. The app is available as a free version on both iOS and Android platforms.
And one of the most prominent features of Google Allo is the chat feature in incognito mode. All user conversations will be completely 'private' and even Google will not be accessible. Everything will be encrypted 'end-to-end', and messages when sent in this mode will be automatically deleted after a certain period of time.
However, after installing the application, many users reflect that on the screen of the device they receive an error message that unfortunately Google Allo has Stopped . So how to fix this error and to continue using Google Allo, please refer to the following article of Network Administrator.
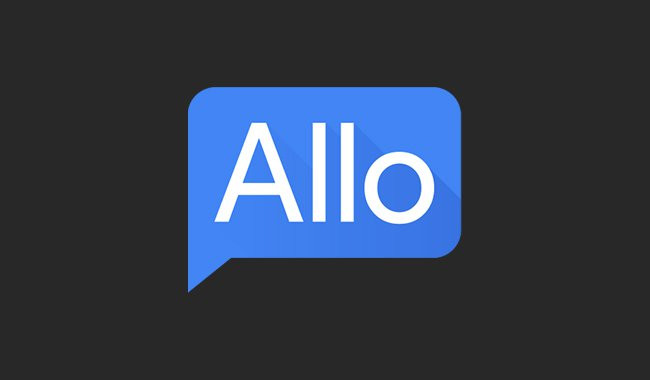
If you haven't installed Google Allo on your device, you can install Google Allo to your device and install it here:
- Download Google Allo for Android devices here.
- Download Google Allo for iOS devices here.
1. Solution 1
On Samsung device:
- First start your device inSafe Mode.To do this, proceed to power off your device.
- Next open your device, during startup, press and hold theVolumedown button.
- After the boot process finishes, release the Volume Down button, and you'll find the Safe Mode message in the bottom left corner of the screen.
- Now you are in Safe Mode, click theApp Drawer and navigate to the Settingsapp.
- On the Settings window, find and openApplication Manager (Application / Apps) => swipe to All tab to open all applications => select Google Allo.
- On the next window, find and clickClear Data and Clear Cacheto clear the Google Allo cache.
- Finally restart your device.
- Check if the error is still there.
On Xperia device:
- Press and holdthe Power button.
- Press and hold the Poweroffbutton.
- ClickOK on Safe Modemessage.Your device will boot in Safe Mode.
- On theHome Screen screen , click the Applicationsicon.
- Scroll down to find and clickSettings.
- Scroll down toDevice , then click on Apps.
- SelectGoogle Allo.
- ClickClear Data and Clear Cacheto clear Google Allo data and cache.
2. Solution 2
If you apply the above solution and still cannot fix the error, you can apply the next solution to delete the cache on your device.
To do this thing:
- Power off your mobile device.
- Next, open up your device, during startup you press and hold down theVolume Down button + Power button at the same time .
- After the boot process is finished, release your hands from the buttons as quickly as possible.
- Use the VolumeUp and Down buttons to navigate to Wipe Cache Partition, then use the Power button to select and delete device cache.
- After the process has finished, restart your device and check if the error is still there.
3. Solution 3
Power off your device.
- Press and holdthe Home button + Power button + Volume up button.
- After seeing the device logo, release your hands from the Power button but still press andhold the Home button and the Volume up button.
- Now you will see the Android Logo, release your hand from the Home button and the Volume up button.
- Use the Volume down button to navigate and markWipe data / Factory reset.
- Use the Power button to select an option.
- On the next menu, selectYeswhen notified.
- Wait for the process to finish, use the Power button to selectReboot system now.
4. Solution 4
The final solution to troubleshooting Google Allo has Stopped error is to reinstall Google Allo.
To uninstall Google Allo, on the Home Screen => Google Play Store screen => Click the Menu icon in the top left corner (3 dash line icon) => My Apps & Game => All .
Now the screen shows a list of all applications installed on your Android device, just find Google Allo, then uninstall the application, download and install Google Allo again.
Refer to some of the following articles:
- Some useful tricks Google Allo users should know
- All ways to install and set up Google Allo
- Decode all errors that appear on Google Play and how to fix them
Good luck!
You should read it
- Google stopped investing in Google Allo chat application
- Google Allo can now turn selfie into sticker
- Summary of how to fix 'The process com.google.process.gapps has stopped' on Android device
- Decode all errors that appear on Google Play and how to fix them (Part 1)
- How to fix error 492 on Google Play
- Google Play Services Has Stopped steps to fix Unfortunately errors
- Fix the abrupt Flash Player error on Google Chrome
- Google App error makes Android users unable to receive or initiate calls
May be interested
- Error Android.process.media Has Stopped – Here is the Solution
 the error android.process.media has stopped is a quite serious problem, but users can completely fix this situation themselves.
the error android.process.media has stopped is a quite serious problem, but users can completely fix this situation themselves. - The easiest way to fix HTKK has stopped working error
 htkk is an online tax declaration support software that is used by many people today. however, during the installation and use process, if you accidentally encounter the error htkk has stopped working but do not know how to fix it, readers can refer to the guide to fix the htkk has stopped working error here and follow it.
htkk is an online tax declaration support software that is used by many people today. however, during the installation and use process, if you accidentally encounter the error htkk has stopped working but do not know how to fix it, readers can refer to the guide to fix the htkk has stopped working error here and follow it. - Google stopped working with Huawei, the phone will not be updated Android, YouTube and Gmail cannot be accessed
 recently, google officially withdrew huawei's license to cooperate and use android after the us president signed a decree banning all us telecommunications carriers from using huawei devices.
recently, google officially withdrew huawei's license to cooperate and use android after the us president signed a decree banning all us telecommunications carriers from using huawei devices. - How to fix Has stopped working error on a windows computer
 has stopped working error is a fairly common error on the computer. here i will guide you how to effectively fix has stopped working error. click view now!
has stopped working error is a fairly common error on the computer. here i will guide you how to effectively fix has stopped working error. click view now! - Huawei claims not to use Google services, even if the ban is lifted
 the ban is currently being extended for another 3 months and is expected to take effect after february 16, 2020.
the ban is currently being extended for another 3 months and is expected to take effect after february 16, 2020. - How to fix Has Stopped Working error on Windows
 one of the errors we often encounter on the windows operating system when using applications from third parties is has stopped working. in this article, the software tips will guide you how to fix has stopped working error on windows.
one of the errors we often encounter on the windows operating system when using applications from third parties is has stopped working. in this article, the software tips will guide you how to fix has stopped working error on windows. - How to fix error 492 on Google Play
 android users use google play to download, install and update various apps on their smartphones but sometimes they encounter errors on the google play store. this article will guide you how to fix error 492 on google play.
android users use google play to download, install and update various apps on their smartphones but sometimes they encounter errors on the google play store. this article will guide you how to fix error 492 on google play. - Can Huawei pre-install 70 popular Android apps for new phones?
 huawei is planning to pre-install the 70 most popular android apps on its future phone models?
huawei is planning to pre-install the 70 most popular android apps on its future phone models? - Fix the abrupt Flash Player error on Google Chrome
 google chrome is the default browser for many users because it is easy to use and has many features. however, there are some errors on google chrome that users cannot find a way to fix. one of the problems is that the flash player is suddenly stopped for unknown reasons. this happens when you are playing a video that requires shockwave flash player.
google chrome is the default browser for many users because it is easy to use and has many features. however, there are some errors on google chrome that users cannot find a way to fix. one of the problems is that the flash player is suddenly stopped for unknown reasons. this happens when you are playing a video that requires shockwave flash player. - Decode all errors that appear on Google Play and how to fix them (Part 1)
 for android users, installing applications from google play seems simple, but many times you are dumb by the store returning errors with the whole code set, but you don't know why, also like how to fix them. located in the area on xda, this is pretty good, so please forgive everyone for watching and contributing.
for android users, installing applications from google play seems simple, but many times you are dumb by the store returning errors with the whole code set, but you don't know why, also like how to fix them. located in the area on xda, this is pretty good, so please forgive everyone for watching and contributing.










 Share Dropbox files via Facebook Messenger
Share Dropbox files via Facebook Messenger How to add or delete friends on LINE?
How to add or delete friends on LINE? Instructions for changing Profile information on LINE
Instructions for changing Profile information on LINE How to delete LINE account?
How to delete LINE account? Some tricks or LINE users should know
Some tricks or LINE users should know How to log off Viber accounts remotely on iOS and Android
How to log off Viber accounts remotely on iOS and Android