The best way to sync Outlook Calendar with iPhone
Chances are you have two different types of calendars. For personal calendars, you can use Google Calendar or online calendar similar to iCloud. Or even, you can just use a paper calendar hanging on the wall.
For work, calendars often have to perform more functions. You need to share calendar entries, meetings, invitations, and more. Many workplaces use Outlook and Exchange for these purposes. If you are wondering how to sync Outlook Calendar with your iPhone, the following article will explain everything you need to know.
How to sync Outlook Calendar with iPhone?
- Install the Outlook app for iPhone - The easiest way
- Use the Outlook application for iOS
- Sync Outlook with the iOS calendar app
- Set up an Outlook account
- What happens if the synchronization works incorrectly?
- What about synchronizing tasks on Outlook?
Install the Outlook app for iPhone - The easiest way
If you don't want to touch the settings on your iPhone too much, you can choose the Microsoft Outlook application for iPhone to sync your calendar. This is also a good option if you do not want your calendar and personal calendar to be mixed in the same application.
If the complexity of Outlook on a Mac or Windows makes you wary of Outlook for the iPhone, don't worry. The mobile version of Outlook was originally called Acompli, before Microsoft acquired its developer. This app has won a lot of aroma and has gradually become better since then.
To get started, open the App Store on iPhone and search for Outlook (or use the link below). Once you've found the app, tap its icon, then press the Get button to start downloading. Outlook is free and there is no in-app purchase option, so don't worry about paying any costs.
Download Microsoft Outlook (Free).
Use the Outlook application for iOS
When Outlook is installed, find the icon and click on it to start the application. You will be prompted to sign in with your Microsoft or Office 365 account. If a third party hosts your Exchange account, you can also use your login information for that server. After logging in, you will see the main screen of the application.
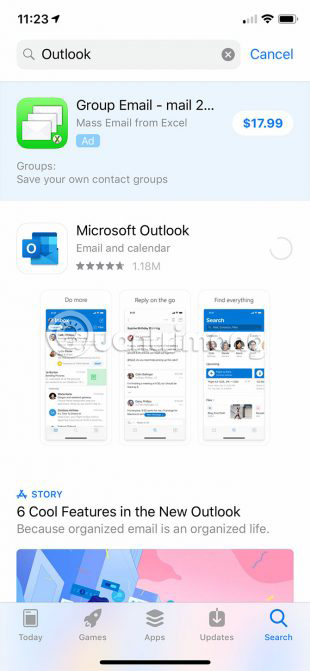
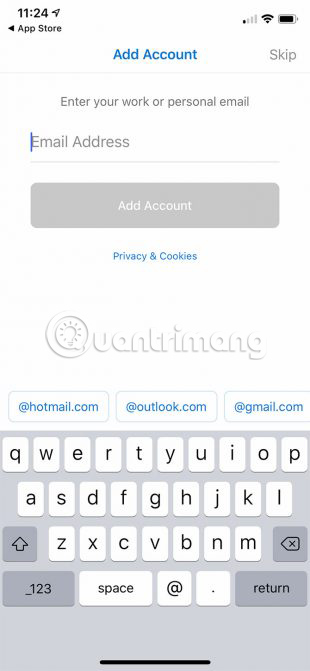
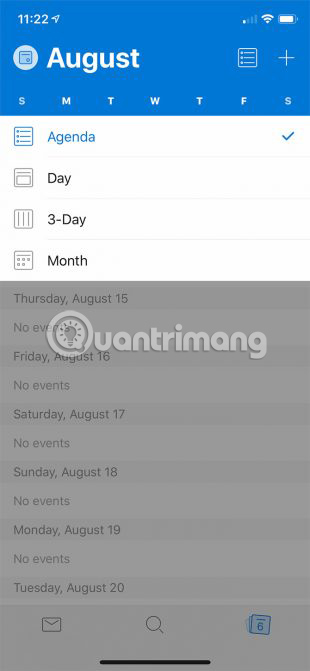
Like Outlook for desktops, Outlook for iPhone handles mail, calendar, contacts, etc. To access the Outlook calendar, tap the rightmost icon on the bar at the bottom of the screen. By clicking on the icon above the bar at the top of the screen, you can choose from different viewing modes including Day, Three-day, Month or Agenda .
Sync Outlook with the iOS calendar app
If you don't want to install another application to sync Outlook Calendar to your iPhone, you just need to add Outlook Calendar just like you would add any other account to your phone. This is also a good option if you just want to add the calendar from your Exchange account to your phone. Using the above Outlook option also brings email accounts and contact data.
Before you start, you will need to make sure you have the information you need. For accounts stored on Microsoft Outlook and Office 365, you will only need the username and password. If you use a company account, you may need other information, including server addresses. Exchange's auto-detection function usually handles this for you, but you may want to have useful information anyway.
Set up an Outlook account
To get started, open the Settings app on your phone and scroll down until you see Passwords & Accounts . Touch this section, then click Add Account , which will appear at the bottom of the list of available accounts on your iPhone.
Here, select Exchange or Outlook.com depending on the type of account you have. If you're not sure, Exchange is probably the right choice. Enter the email address and description for your Exchange or Outlook.com account, then choose to use the auto-detect feature or manually enter your account details.
After you have entered your information, the application will try to connect to the server. If the connection process is successful, you will see a screen that allows you to choose what you want to synchronize from the server. Activate Calendars, as well as any other account information you want to sync.
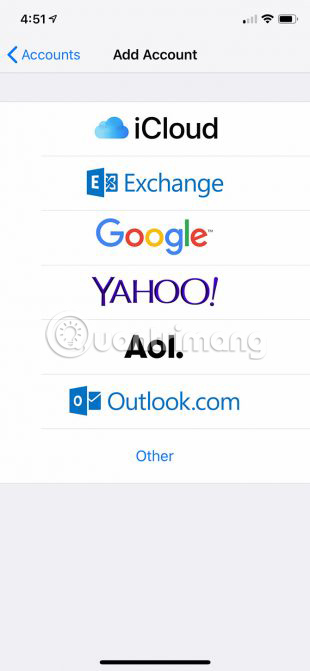
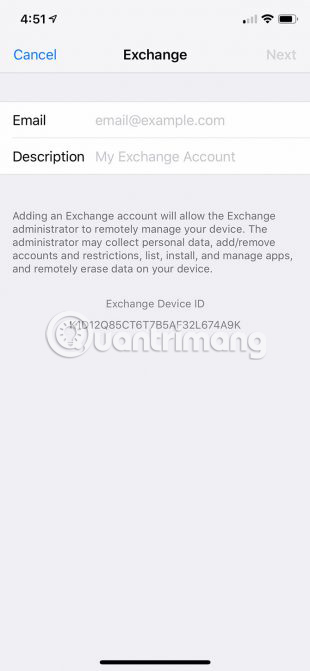
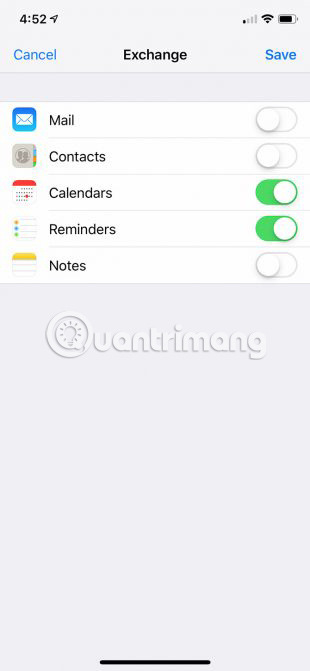
If you have just set up your iPhone for the first time, you can also activate other accounts here. For Google Calendar users, see the TipsMake.com tutorial on how to synchronize Google Calendar with iPhone.
What happens if the synchronization works incorrectly?
In most cases, your Outlook Calendar and other data will sync perfectly, regardless of which option you used above. However, in some cases, you may be in trouble.
If your iPhone calendar doesn't sync with Outlook, the first thing you should check is the server status. You can try visiting the Microsoft 365 Service Health page to check if Outlook.com or Office Online is working properly. If you use Office 365 for a business or third-party Exchange provider, you may need to check with someone at the company for information about server status.
In case the online synchronization feature does not work, but you really need calendar information on your phone, you can sync via iTunes. To do this, plug your iPhone into a Mac or PC running iTunes. Then select the iPhone device icon and click Info in the left menu.
Here, scroll down until you see the Sync Calendars option and make sure it's selected. On macOS, make sure you sync your Outlook account in the Internet Accounts control panel under Settings. On Windows, beside the Sync Calendars option, you will see a drop-down menu. Here, choose to sync with Outlook.

What about synchronizing tasks on Outlook?
For some people, the calendar application, specifically the Outlook Calendar, which does not support tasks is unacceptable. Fortunately, adding support for Exchange tasks to iPhone is easy.
If you use the Outlook app for iPhone, you'll get support for integrated tasks. This is handled by another Microsoft application, Microsoft To-Do . Search and install this application from the App Store or the link below, then log in with the same information you used with Outlook.
For their Outlook Calendar users with the integrated iOS Calendar application, this is even easier. Just make sure you check the Reminders option , in addition to Calendars under the Passwords & Accounts section of the Settings app . Now you can see your Outlook tasks in the Reminders app .
Download Microsoft To-Do (Free).
Apple Calendar application is quite rich in functions, especially when there is an integrated map and travel time estimation feature. However, it does not have all the features that users want. Outlook, mentioned here, is an option, but it lacks some of the calendar functions you may need.
Do not worry! There are many other options available for iPhone. If you're not sure where to start, TipsMake.com has a list of the best iPhone calendar apps that you can use to find the right tool for you.
Wish you find yourself the right option!
You should read it
- How to sync Google Calendar with iPhone
- 8 best calendar apps for iPhone
- Instructions on how to use Outlook 2013 for new people
- Steps to integrate Google Calendar into Outlook 2013
- Google Calendar troubleshooting doesn't sync with iPhone
- How to set up iCloud email, contacts and calendar on iPhone or iPad
- How to reset the Outlook application on Android
- Use and share Calendar in Outlook 2007
May be interested
- How to View Email and Calendar at the Same Time in Outlook
 instead of having to switch between email and calendar views, you can easily open both in both the classic and new outlook apps.
instead of having to switch between email and calendar views, you can easily open both in both the classic and new outlook apps. - How to email Gmail to Outlook.com
 outlook.com is microsoft's webmail, possessing many attractive features such as integrating with many social networks or the ability to sync other email services right in gmail.
outlook.com is microsoft's webmail, possessing many attractive features such as integrating with many social networks or the ability to sync other email services right in gmail. - How to set up Gmail, Google Calendar and Google Contacts on iPhone or iPad
 if you use gmail, google calendar, google contacts and want to set up sync on your iphone or ipad, follow these simple steps!
if you use gmail, google calendar, google contacts and want to set up sync on your iphone or ipad, follow these simple steps! - Use Google Calendar in Outlook 2010
 in the following article, tipsmake.com will introduce you how to integrate and use google calendar in the outlook 2010 application
in the following article, tipsmake.com will introduce you how to integrate and use google calendar in the outlook 2010 application - Use and share Calendar in Outlook 2007
 if you have never tried to learn about the features of calendar in outlook 2007, you will think it is a superfluous and rather boring feature.
if you have never tried to learn about the features of calendar in outlook 2007, you will think it is a superfluous and rather boring feature. - Instructions for using Calendar with Google Calendar in Windows 10
 the time when windows 10 debuted up to 1 week now, the time is not enough for us to explore and use all the features that this new operating system brings to users. and in the article below, tipsmake.com will introduce you how to use windows calendar software with google calendar!
the time when windows 10 debuted up to 1 week now, the time is not enough for us to explore and use all the features that this new operating system brings to users. and in the article below, tipsmake.com will introduce you how to use windows calendar software with google calendar! - 6 best free online web calendar applications
 you do not need to use too many productivity tools. if deployed correctly, a simple online calendar application is sufficient for most organization and data needs.
you do not need to use too many productivity tools. if deployed correctly, a simple online calendar application is sufficient for most organization and data needs. - How to Create a Calendar in Microsoft Excel
 while not known as a calendar program, you can use excel to create and manage your calendar. there are a variety of calendar templates available that you can customize to your liking, which will be a lot quicker than trying to format a...
while not known as a calendar program, you can use excel to create and manage your calendar. there are a variety of calendar templates available that you can customize to your liking, which will be a lot quicker than trying to format a... - Gmail, Google Drive and Calendar will be built into Outlook.com
 microsoft is planning to integrate some popular google applications such as gmail, google drive and calendar into the outlook.com email service platform.
microsoft is planning to integrate some popular google applications such as gmail, google drive and calendar into the outlook.com email service platform. - Sync data between iPhone and iPad in just a few simple steps
 you cannot sync your iphone and ipad using a cable connecting two devices or connect via a wi-fi network like syncing your iphone / ipad with your computer.
you cannot sync your iphone and ipad using a cable connecting two devices or connect via a wi-fi network like syncing your iphone / ipad with your computer.










 8 best calendar apps for iPhone
8 best calendar apps for iPhone 5 alternatives to Google Play Store can be installed on Android TV
5 alternatives to Google Play Store can be installed on Android TV Perform multitasking on Android with these tips and applications
Perform multitasking on Android with these tips and applications How to turn Android device into a retro gaming machine
How to turn Android device into a retro gaming machine How to calibrate sensors on Android
How to calibrate sensors on Android What is Android Auto? How to use Android Auto?
What is Android Auto? How to use Android Auto?