Instructions for using AirPlay Mirroring in Mountain Lion
TipsMake.com - Want to watch Flash movies, slide shows or direct meetings on a big screen TV? So find out how to use AirPlay Mirroring in Mountain Lion with some solutions for common mistakes.
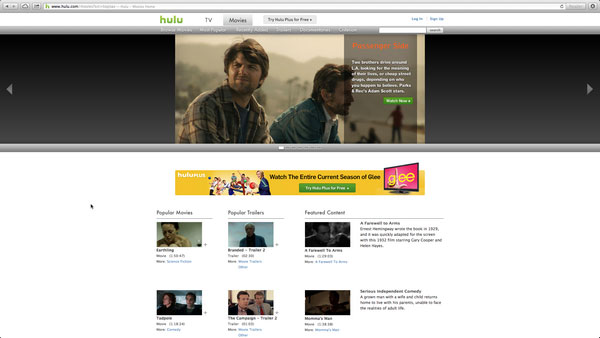 Instructions for using AirPlay Mirroring in Mountain Lion Picture 1
Instructions for using AirPlay Mirroring in Mountain Lion Picture 1
If you already own a Mac running the latest Mountain Lion operating system, there's a really cool feature called AirPlay Mirroring that lets you display your desktop on a big screen connected to an Apple TV. AirPlay Mirroring is a feature users can use when they want to show products or report work at meetings, display photos with family, watch videos . but on a big screen connected to Apple TV. This is how.
First of all, make sure the computer is on the same network as Apple TV, then find the screen icon on the Menu bar. Mountain Lion automatically detects Apple TV in the network. To turn on AirPlay Mirroring, select Apple TV from the AirPlay drop down menu.
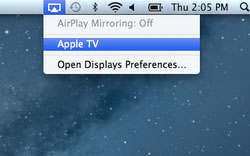 Instructions for using AirPlay Mirroring in Mountain Lion Picture 2
Instructions for using AirPlay Mirroring in Mountain Lion Picture 2
The first thing to notice is that there's a bit of a delay between laptops and TVs. But we can open windows, move files or do anything and can see all the displays on the big screen.
With the desktop displayed on the big screen, there are a few ways you can use for larger viewing areas. If there are photos on the Mac, AirPlay Mirroring is the best way to display them to many people. Just launch iPhoto or any photo management program you like, switch to full screen mode on your Mac and select the full size for the photo or turn on the slideshow.
Next, try the video experience. Obviously, with Apple TV, YouTube and Netflix are available. The biggest advantage of AirPlay Mirroring in Mountain Lion is that users can play Flash movies, which the iPhone and iPad running iOS 5 can't even have this feature. To try running a movie, go to your favorite Flash movie page. After selecting the movie, switch to full screen mode and enjoy it on the big screen. This feature will be especially useful for those who do not have traditional cable TV service and will open a completely new library of TV and movie programs to watch.
Fix common problems with AirPlay Mirroring
Many people complain that they face errors related to the transmission of large screen base audio, but in fact it is very easy to overcome.
 Instructions for using AirPlay Mirroring in Mountain Lion Picture 3
Instructions for using AirPlay Mirroring in Mountain Lion Picture 3
Be sure to turn on the volume on both devices. But if you still don't see an error, go to the Apple menu to open System Preferences, select Sound then under the Output tab, check if Apple TV is selected. If not, select Apple TV then close the window. Now users can hear the sound from the TV no matter what it is playing.
With errors when playing images on a large screen, there are some remedies. If you notice black bars on the top and bottom or on all four sides of the image, try going to System Preferences, then selecting Displays . Now, click on Best for AirPlay . This option will make the image fit the larger screen size.
If you notice that you cannot see the full picture area on the movie, click the AirPlay button in the Menu bar (screen icon), select Displays then uncheck the Overscan area.
AirPlay Mirroring is one of the best new features on Mountain Lion, for meetings, photo shows and especially for many TV shows and movies. Hopefully the article has brought you useful information to be able to experience AirPlay Mirroring in the most perfect way. Good luck!
You should read it
- 5 little-known features on OS X Mountain Lion
- How to Mirror your Mac Screen to Apple TV
- How to Turn On AirPlay
- Upgrade OS X Lion to the Mountain Lion
- OS X Mountain Lion can be sold on July 25
- How to Install OS X Mountain Lion
- Sync iPhone, iPad with Mountain Lion via iCloud
- Details about OS X 10.8 Mountain Lion
- Some Macs use OS X 10.7 not to 10.8
- The 'mountain lion' operating system for Mac computers sold in July
- How to Upgrade to Mountain Lion
- Create installation drive OS X 10.8 Mountain Lion





 5 little-known features on OS X Mountain Lion
5 little-known features on OS X Mountain Lion How to Install OS X Mountain Lion
How to Install OS X Mountain Lion Details about OS X 10.8 Mountain Lion
Details about OS X 10.8 Mountain Lion Upgrade OS X Lion to the Mountain Lion
Upgrade OS X Lion to the Mountain Lion Some Macs use OS X 10.7 not to 10.8
Some Macs use OS X 10.7 not to 10.8 The 'mountain lion' operating system for Mac computers sold in July
The 'mountain lion' operating system for Mac computers sold in July