Steps to send photos from iPhone to Mac
This article shows you how to send and transfer photos from iPhone to Mac via AirDrop, USB, and several other methods.
What is the fastest way to send photos from iPhone to Mac?
The fastest way for you to send photos on your iPhone to any Mac device is to use AirDrop — a feature designed to make it easy for users of Apple hardware devices to share data with each other over a wireless connection. AirDrop works via Bluetooth and Wi-Fi (locally) to create a secure local link between the two systems.
Send photos from iPhone to Mac via AirDrop
The process of sending data, or specifically photos here, from iPhone to Mac via AirDrop is generally not complicated, you just need to do a few simple steps:
Step 1. On iPhone, click on the photo library (Photo).
Step 2. Click to select the image you want to send.
Step 3. Click the arrow button at the bottom left.
Step 4. Tap AirDrop.
Step 5. A list of available devices will appear, click on the name of the Mac you want to send the photos to, then wait a moment for the photos to be automatically transferred. (Note that the iPhone on which your Mac device must be connected to a Wi-Fi network for this feature to work.)
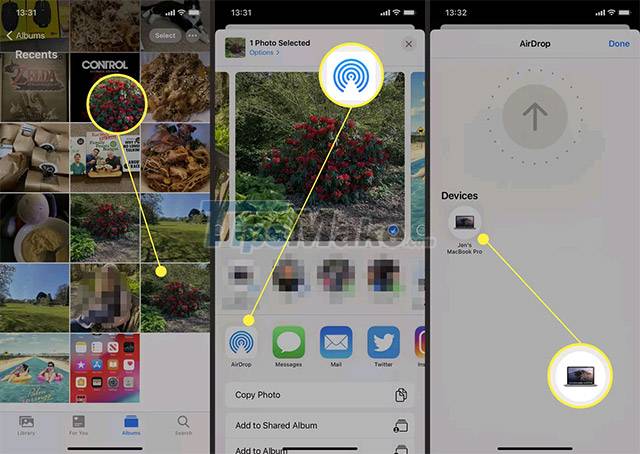
Step 6. Click 'Done' to complete the process.
Transfer photos from iPhone to Mac using iCloud
Assuming you have iCloud set up on your iPhone, transferring photos from your iPhone to your Mac is also super simple.
Step 1. On your Mac, launch any web browser, then go to iCloud.com and sign in with your Apple ID.
Step 2. On the iCloud homepage that appears, click Photos.
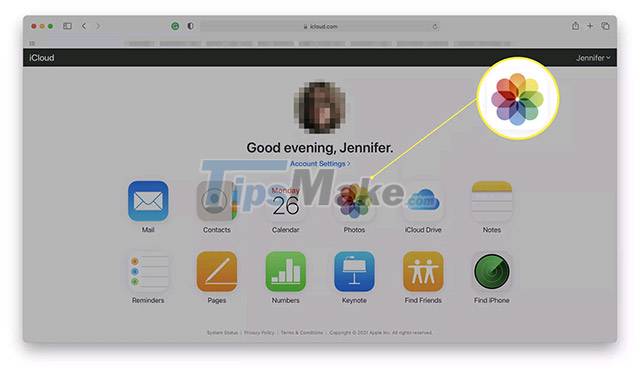
Step 3. Scroll through your photo library in a web browser, and click select the image you need.

Step 4. Next, click on the cloud icon in the top right corner to download the image.

Step 5. This image has now been downloaded to your Mac, and will be in the 'Downloads' folder by default.
How to transfer photos from iPhone to Mac using USB
You can of course also connect your Mac to your iPhone via a USB to Lightning cable. But note that this is not the most efficient method, only use it if your devices are offline, with no internet connection.
Step 1. Plug your iPhone into your Mac via the device's charging cable.
(Note: Recently released MacBook models usually only support the USB-C connector, so you may need an adapter if your iPhone is older.
Step 2. On Mac, click Finder.
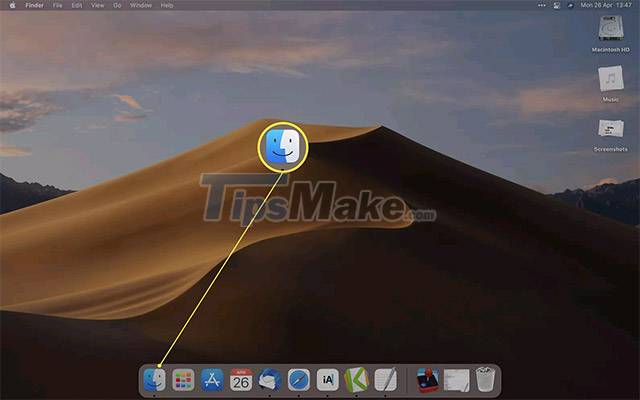
Step 3. Scroll down to the Locations section and click on the iPhone name listed there.

Step 4. Click Trust.
Step 5. Tap Trust on your iPhone, then enter the PIN.
Step 6. On Mac, click the Photos tab.

Step 7. The list of photos on your iPhone will be fully listed here. Select and move the images as usual.
You should read it
- How to transfer photos from iPhone to iPhone
- Instructions to transfer photos from iPhone to MacBook extremely fast
- The female engineer restores the photos on the iPhone even when Apple has 'bundled up'.
- How to Transfer Videos from an iPhone to a Macbook
- How to transfer photos and videos from iPhone iOS 11 to PC with compatible formats
- How to download photos from iCloud
- How to send Live Photos images as animated GIF images in iOS 11
- How to share photos with temporary iCloud links on iPhone and iPad
May be interested
- How to set up full file extensions display on a Mac
 by definition, file extensions or filename extensions (filename extensions) are letters that are displayed at the end of the file name.
by definition, file extensions or filename extensions (filename extensions) are letters that are displayed at the end of the file name. - How to transfer files from Mac to Android without Android File Transfer
 transferring files between mac and android is a lot of trouble. android uses mtp (media transfer protocol) to share files with the computer. windows does support, but macos doesn't. google has an android file transfer app, but this solution is far from optimal.
transferring files between mac and android is a lot of trouble. android uses mtp (media transfer protocol) to share files with the computer. windows does support, but macos doesn't. google has an android file transfer app, but this solution is far from optimal. - How to delete 'iOS Files' which is taking up your Mac's memory?
 do you have some mysterious 'ios files' taking up too much of your valuable mac memory? maybe you do not need them anymore, the article below helps you completely eliminate those files.
do you have some mysterious 'ios files' taking up too much of your valuable mac memory? maybe you do not need them anymore, the article below helps you completely eliminate those files. - How to delete old Time Machine backups on Mac
 time machine is a great way to create data backups. sometimes you may see an error message that says the backup is too large for the backup drive. once there, you need to delete some time machine backups.
time machine is a great way to create data backups. sometimes you may see an error message that says the backup is too large for the backup drive. once there, you need to delete some time machine backups. - How to delete automatic file versions on macOS
 the benefit of using a mac for everyday work is that if you use various apple applications, macos will automatically save the file, helping you reduce the stress of having to save your work every few minutes. .
the benefit of using a mac for everyday work is that if you use various apple applications, macos will automatically save the file, helping you reduce the stress of having to save your work every few minutes. . - 5 best file comparison tool for Mac
 the file comparison tool helps you compare and merge the differences between two (or more) versions of the same file. today's article will look at some of the best file comparison apps for macos.
the file comparison tool helps you compare and merge the differences between two (or more) versions of the same file. today's article will look at some of the best file comparison apps for macos.






 How to send Live Photos images as animated GIF images in iOS 11
How to send Live Photos images as animated GIF images in iOS 11 How to send text messages instead of iMessage messages on iPhone or iPad
How to send text messages instead of iMessage messages on iPhone or iPad 4 steps to take beautiful photos with iPhone 12
4 steps to take beautiful photos with iPhone 12 How to delete, restore photos and videos on iPhone and iPad
How to delete, restore photos and videos on iPhone and iPad How to send HD photos on Mocha
How to send HD photos on Mocha