How to use AirDrop on iPhone
How to send files from iPhone using AirDrop
AirDrop relies on WiFi and Bluetooth to allow Apple users to transfer files between their devices at almost lightning-fast speeds. However, because AirDrop uses Bluetooth to establish a peer-to-peer wireless connection, it is limited to a range of about 30 feet (or 10 meters).
To start sending files via AirDrop from iPhone, first open your iPhone's Control Center, then press and hold the group of network-related controls in the top left corner. Turn on AirDrop if you haven't done so already. WiFi and Bluetooth will turn on automatically when you turn on AirDrop.
Do the same on the recipient's device, then press and hold the AirDrop toggle and set it to Everyone for 10 minutes.
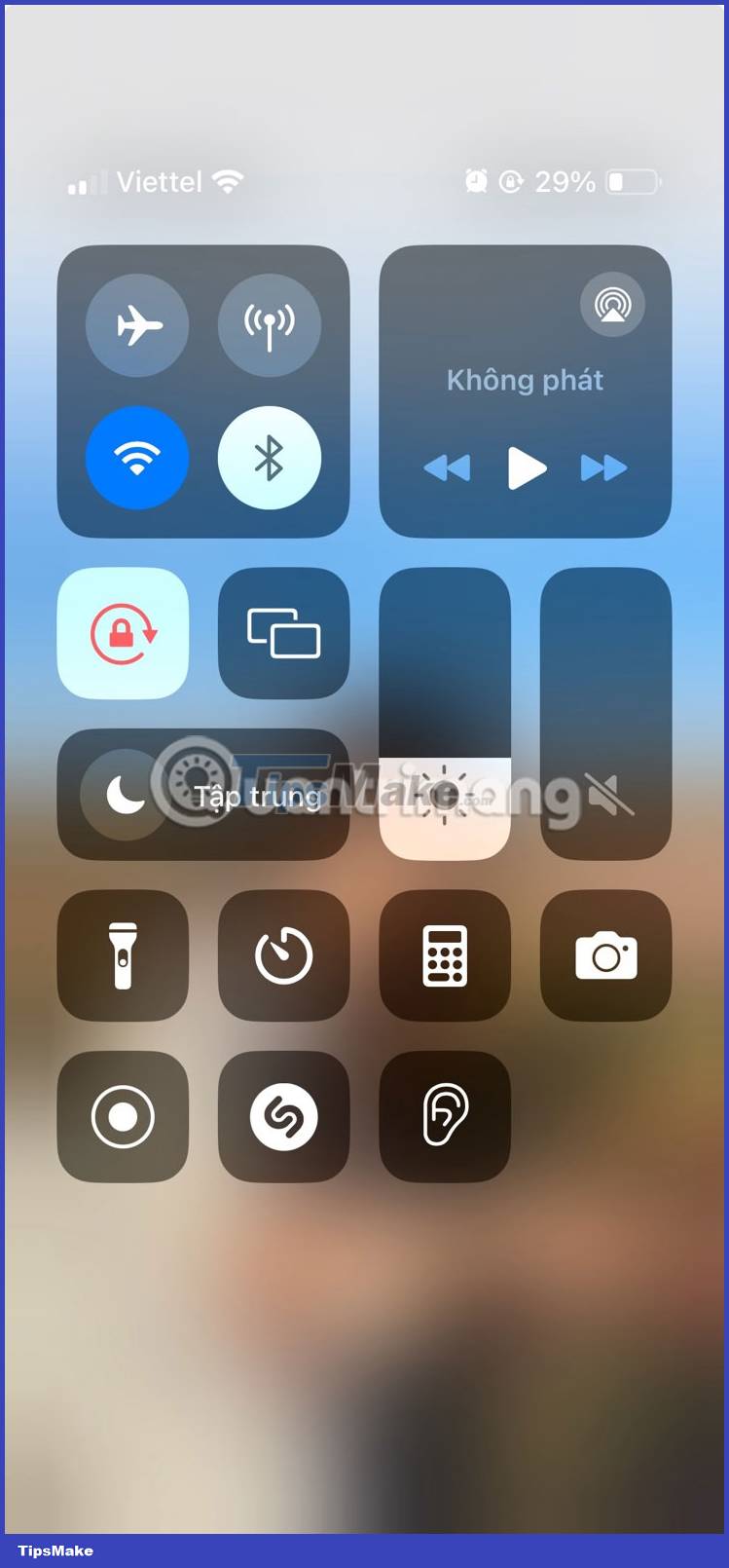
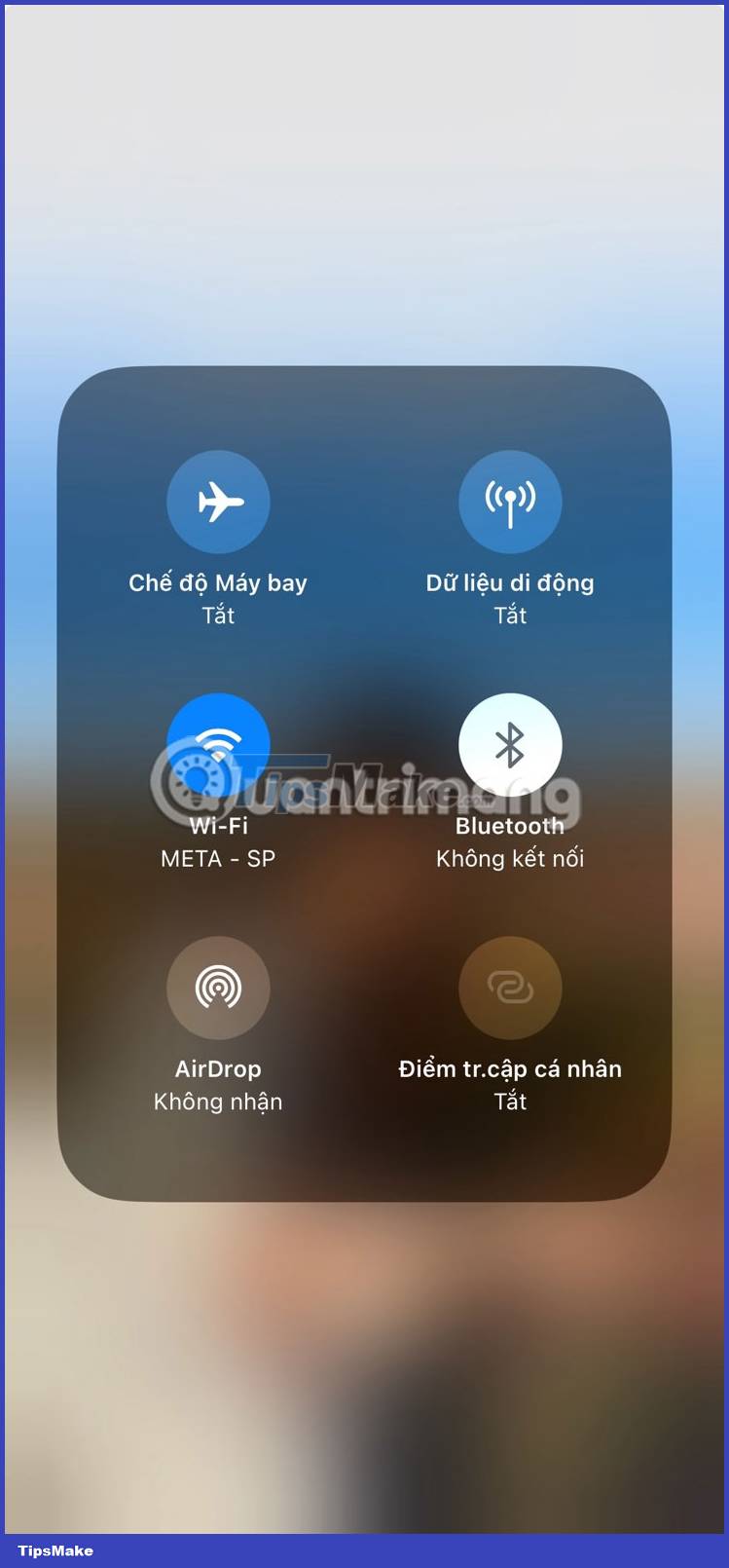
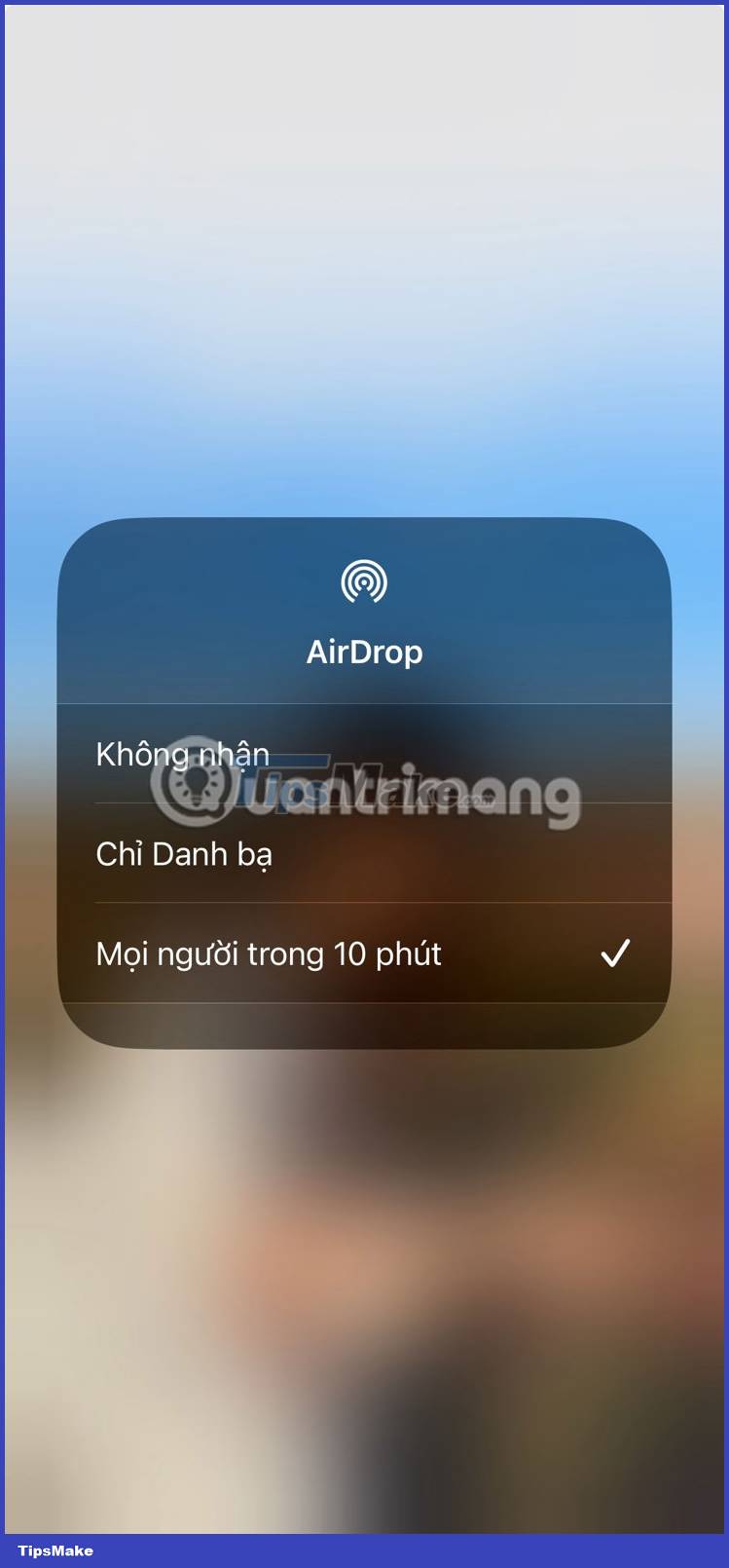
Then, find the file you want to send. Tap the Share icon (box with arrow), select AirDrop, and choose your recipient. The file transfer will begin once your recipient presses the Accept button on their Apple device.


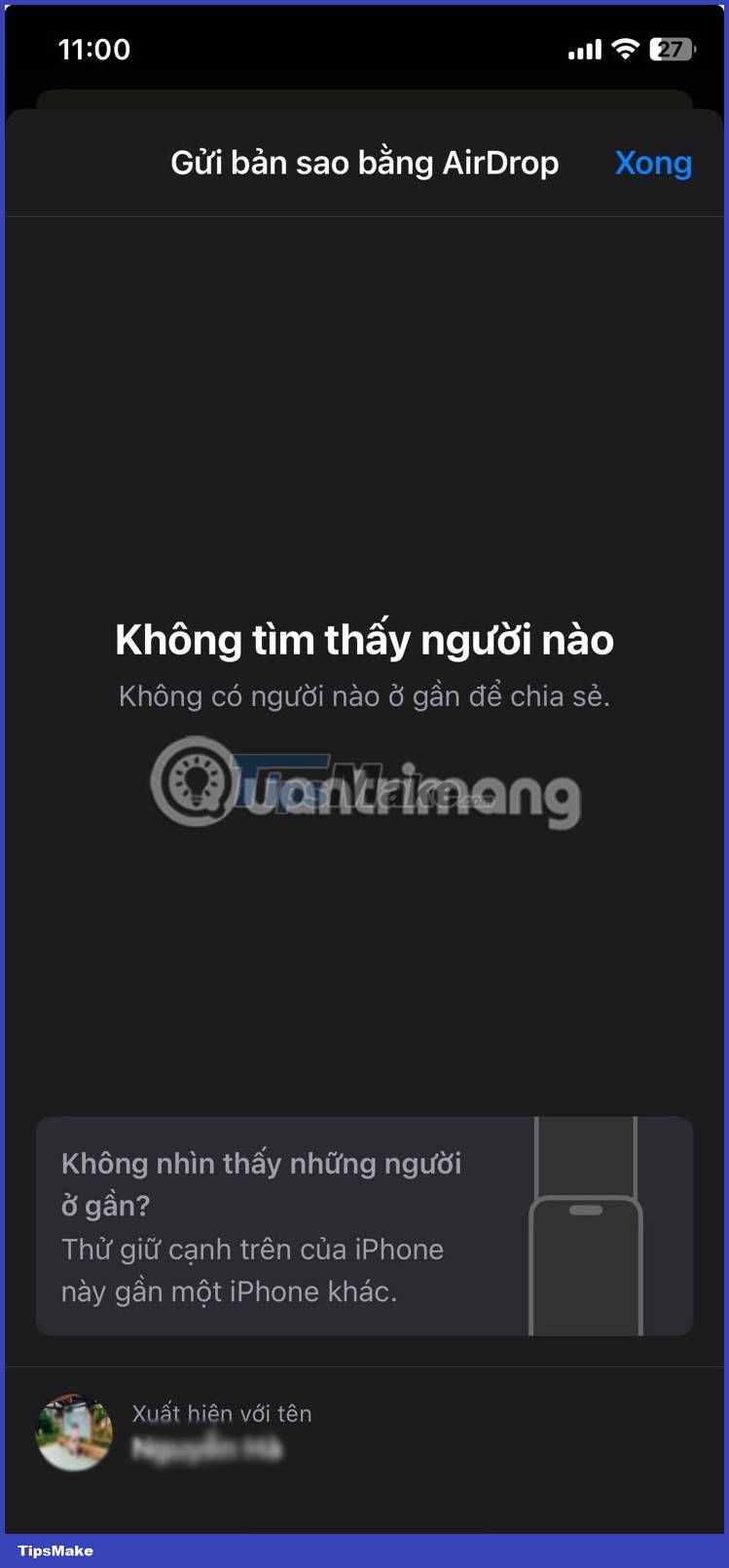
How to receive files on iPhone using AirDrop
To receive files via AirDrop on iPhone, you need to turn on AirDrop in Control Center as instructed in the article above. Also, if the sender isn't in your contacts, make sure AirDrop is set to Everyone for 10 minutes.
When someone else tries to send you a file, you'll see an AirDrop notification appear on your iPhone. Click Accept to receive the file on your iPhone.

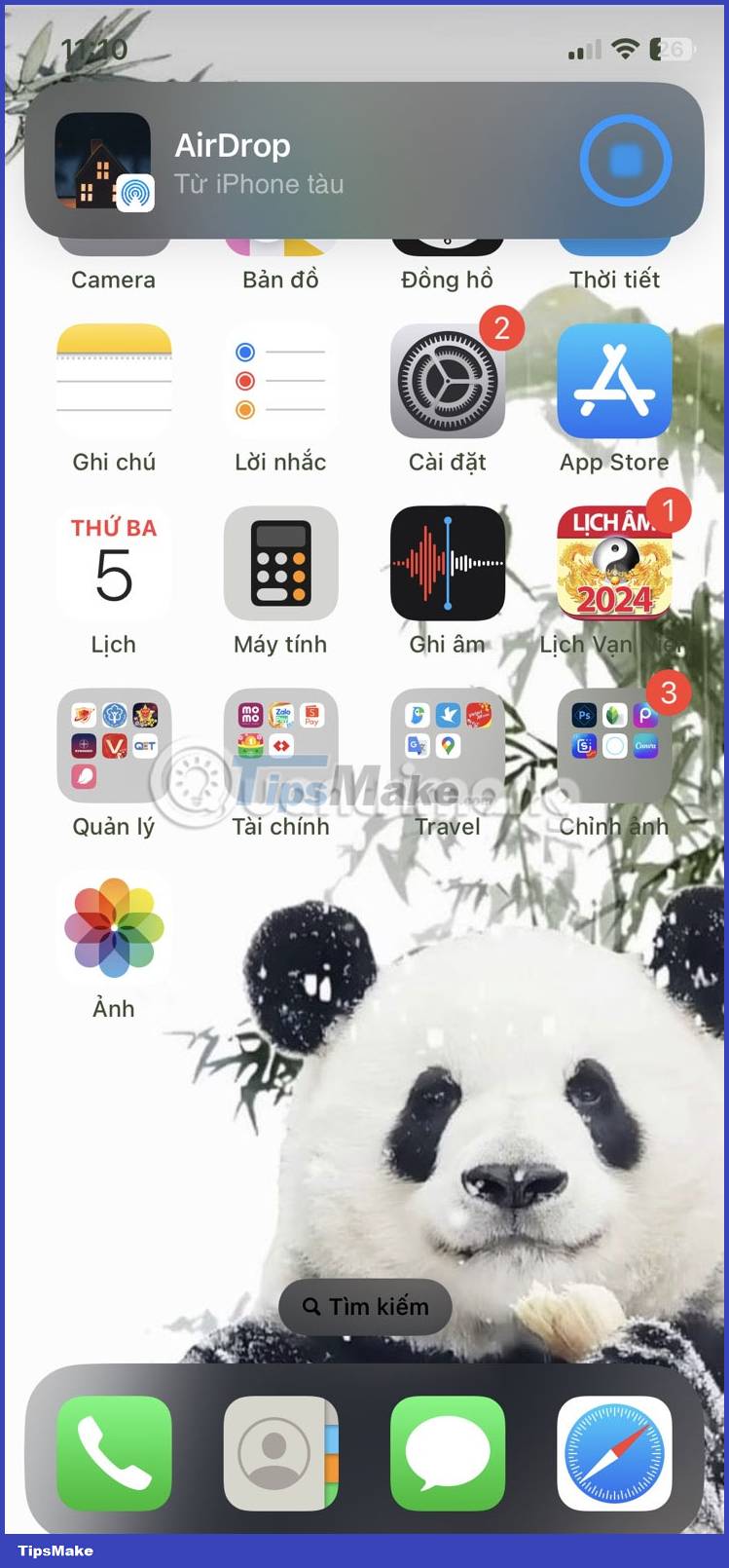

Where an AirDrop file is sent depends on what type of file it is. For example, photos you receive will be saved in the Photos app, while notes will be saved in the Notes app.
If you can't find a specific AirDrop file, check the Downloads folder in the Files app. To find this, open the Files app and go to On My iPhone or iCloud Drive > Downloads if you have iCloud Drive turned on.
If you followed the instructions above but can't send or receive files, you can try a few solutions to fix AirDrop errors on your device. But in general, as long as both devices have AirDrop enabled properly, sharing files on your iPhone will be quick and easy with this Apple feature.
You should read it
- AirDrop fixes not working on iOS 11.2
- How to use AirDrop on Mac
- How to fix AirDrop problems on Mac
- How to turn off AirDrop on iPhone, iPad
- How to fix AirDrop not working error on iOS 16
- 6 apps to 'airdrop' files between Android and iPhone
- How to share passwords on iPhone / iPad with AirDrop
- How to share data between 2 iOS devices with AirDrop
- How to Disable AirDrop on iphone ipad
- How to share original quality photos via AirDrop on iOS 13
- Answer now – Why can't iPhone receive photos via AirDrop?
- Warning: Apple device users need to immediately turn off this feature when not in use to avoid data disclosure
May be interested

How to make Android keyboard larger

List of Samsung Galaxy devices that will receive the Android 15 update

How to automatically delete backed up photos on Android

Should I buy the Galaxy S24 Ultra instead of the S24?

How to turn off Siri reading messages on AirPod iPhone

Application APK error has not been installed and the fix is extremely easy






 AirDrop fixes not working on iOS 11.2
AirDrop fixes not working on iOS 11.2 How to use AirDrop on Mac
How to use AirDrop on Mac How to turn off AirDrop on iPhone, iPad
How to turn off AirDrop on iPhone, iPad How to fix AirDrop problems on Mac
How to fix AirDrop problems on Mac How to fix AirDrop not working error on iOS 16
How to fix AirDrop not working error on iOS 16 How to Disable AirDrop on iphone ipad
How to Disable AirDrop on iphone ipad