How to download photos from iCloud
With iCloud Photos, you can view your entire photo library from any device. But you need to download photos from iCloud if you want to edit or do any other operations. There are many ways to download photos from iCloud to devices such as iPhone, Mac or even Windows computers.
Download photos from the iCloud website
Regardless of what device you're using, you can sign in to your Apple ID account to download photos directly from the iCloud website. You can have up to 1000 photos at a time. If you need more downloads, split into several downloads.
This method creates copies of photos on your iCloud. This means that the original photo is still in iCloud and any edits you make on the downloaded photo will not affect the iCloud library.
To download photos from the iCloud website to an iPhone:
- Open Safari, go to iCloud.com .
- Log into your iCloud account, then go to the Photos page .
- Click Select and select the photos you want to download.
- Click the More (.) button below and select Download . Confirmed again.
- Your photo will be saved in the Downloads folder in iCloud Drive, you can use the Files app.
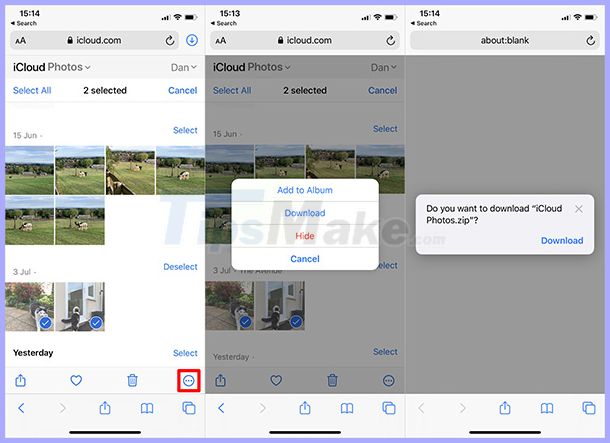 Download photos from the iCloud website on iPhone
Download photos from the iCloud website on iPhone To download photos on the iCloud website to a Mac or Windows PC:
- Go to your web browser and select iCloud.com .
- Sign in to your iCloud account and select Photos .
- Select the images you want to download.
- Click the Download icon in the right corner to start the download.
- If you download multiple photos at the same time, iCloud saves them in a ZIP file.
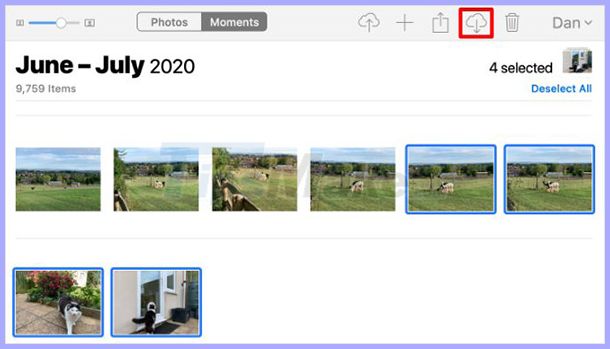 Download photos from the iCloud website on Mac
Download photos from the iCloud website on Mac How to download photos from iCloud Photos on iPhone or Mac
When choosing to expand the device size with iCloud Photos, iPhone or Mac only saves the compressed files of the photos on your phone. If you want to download full resolution images when opened in the Photos app.
You can see the download process from the circle icon that appears in the bottom right corner of the Photos app. When running out, your image will be converted to full resolution version.
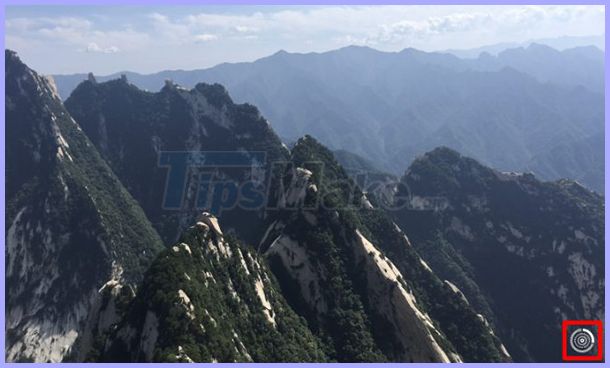 Icon is downloading
Icon is downloading However, this is only a temporary download. iPhone or Mac will transfer the image to a compressed file as soon as the device is about to run out of space.
If you want to download photos from iCloud permanently, use one of the following methods.
Export or save from Files to Photos
Like downloading photos from the iCloud website, you can use the Photos app to download copies of photos. These photos will be saved in the Downloads folder on the Mac, or the Files app on iPhone.
To do this on iPhone, open Photos and select Select. Select the image you want to download and click the Share button , scroll down to select Save to Files .
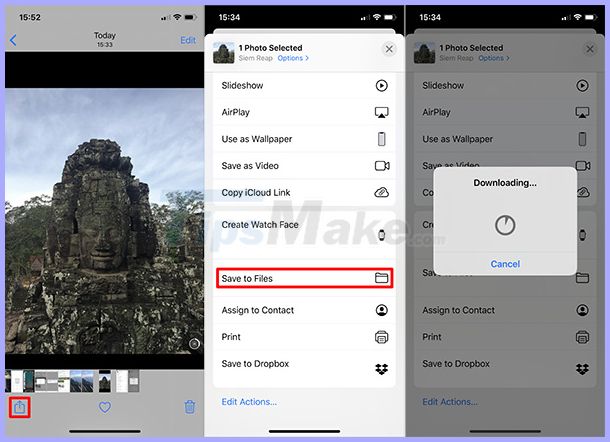 Save photos to Files on iPhone
Save photos to Files on iPhone On Mac, open Photos and select the photos you want to download. Hold Shift to select multiple consecutive photos or Cmd to select multiple consecutive photos. Then go to File> Export> Export Photo and choose where you want to save the image on your Mac.
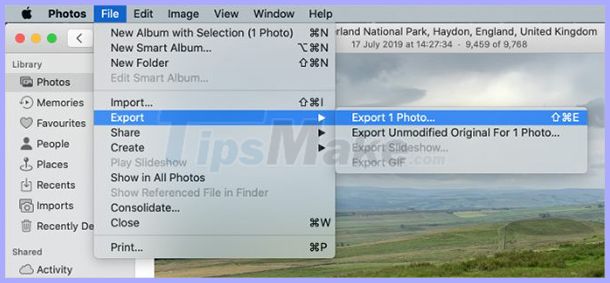 Save photos to Files on Mac
Save photos to Files on Mac Download and retain the original in Photos settings
You can stop freeing up iCloud Photos space to download all photos to your device. Your photos are still available on iCloud, can still be accessed on other devices. Depending on the size of your photo library, downloading all images may take several hours.
On iPhone, open Settings, scroll down to Photos. Select Download and Keep Originals.
On Mac, open Photos and go to Photos> Preferences from the menu bar. Select Download Originals to this Mac .
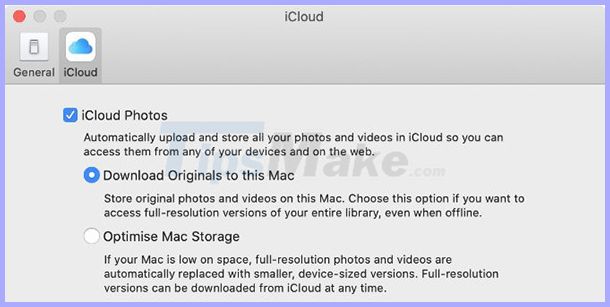 Download the original image to Mac
Download the original image to Mac Turn off iCloud Photos
If you no longer want to upload photos to iCloud, turn this off. You can choose to download the entire photo library. Of course, adjustments can only be made if you have enough space in the device.
Turning off iCloud Photos will not delete any photos in your iCloud account. It also only downloads a copy of the image to the device and stops syncing with iCloud. Downloading the entire gallery may take several hours. It is best to connect the device to WiFi and wait overnight for all downloads to complete.
On iPhone, open Settings and select Photos . Turn off iCloud Photos and select Download Photos & Videos in the next screen.
On Mac, open Photos and choose Photos> Preferences from the menu bar. Uncheck iCloud Photos and select Download your photos.
How to download photos from iCloud to a Windows PC
Download and install iCloud for Windows to access all iCloud data including photos from Windows computers.
After signing in with your iCloud account, open File Explorer to transfer photos from iCloud to your PC. Select iCloud Photos from the sidebar, then click Download photos and videos .
Select the image you want to download and then click Download. You can find downloaded images at Pictures / iCloud Photos / Downloads .
To automatically download new photos, open iCloud for Windows, click Options . In this setting, turn on Download new photos and videos to my PC .
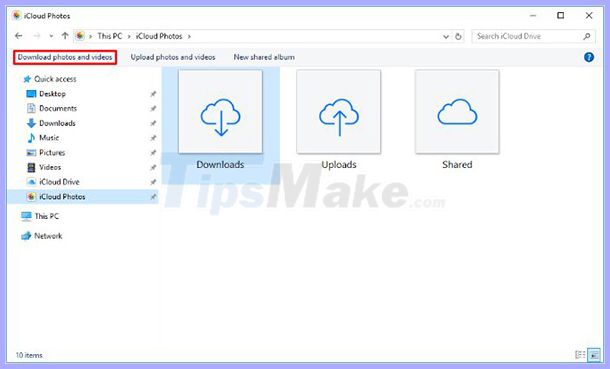 Download photos from iCloud to Windows PC
Download photos from iCloud to Windows PCYou should read it
- 5 reasons to use Google Photos to replace iCloud Photo
- How to turn off iCloud on iPhone
- How to turn on iCloud Photo Sharing on iPhone, iPad, Mac and Windows
- Differentiate Apple ID and iCloud
- The smart way to integrate iCloud with Windows 10
- 6 Best iCloud Drive Alternatives for iPhone/iPad
- Instructions on how to access iCloud Photos on computers and laptops
- How to cancel unnecessary backups on iCloud
- Clean up to regain storage space for iCloud
- Forgot your iCloud password and the fastest way to recover
- How to delete photos permanently on iCloud fastest
- How to change iCloud password?






 How to delete photos permanently on iCloud fastest
How to delete photos permanently on iCloud fastest 5 reasons to use Google Photos to replace iCloud Photo
5 reasons to use Google Photos to replace iCloud Photo How to disable iCloud Photos on a Mac
How to disable iCloud Photos on a Mac How to Download Photos from iPhone to Computer
How to Download Photos from iPhone to Computer How to cancel unnecessary backups on iCloud
How to cancel unnecessary backups on iCloud The smart way to integrate iCloud with Windows 10
The smart way to integrate iCloud with Windows 10