How to share photos with temporary iCloud links on iPhone and iPad
IOS 12 version allows you to share photos with temporary iCloud links from iPhone and iPad. It's convenient and faster than traditional methods. With this method you can share specific images for your friends, even those who don't use iOS devices.
This link will automatically be canceled after 30 days. However, you can also cancel them before they expire.
How to share photos with Expiring Link on iPhone
Before starting, you need to turn on iCloud Photos on your iOS device. Just go to Settings> Apple ID account> iCloud> Photos> then turn on the switch next to iCloud Photos.
Step 1. Open Photos app on iOS device.
Step 2. Now, select the image you want to share and click the Share button.
Step 3. Next, select Copy Link in the sharing panel.
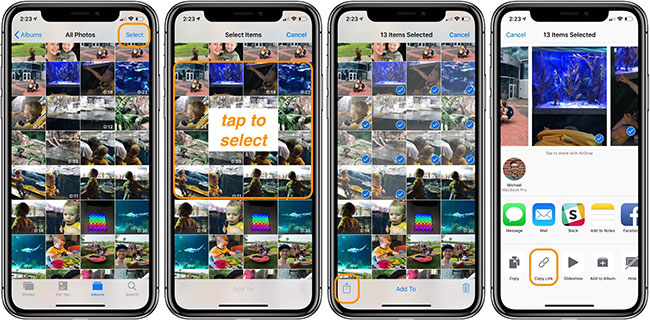 How to share photos with temporary iCloud links on iPhone and iPad Picture 1
How to share photos with temporary iCloud links on iPhone and iPad Picture 1
Step 4. Wait for the link to be created. Link creation time will depend on file size.
 How to share photos with temporary iCloud links on iPhone and iPad Picture 2
How to share photos with temporary iCloud links on iPhone and iPad Picture 2
Step 5. When the link has been successfully copied to the clipboard, you can share the link using your preferred media. It is similar to sharing any link. For example, you can open the Messages application and paste the link into a text field. Then press send as usual.
 How to share photos with temporary iCloud links on iPhone and iPad Picture 3
How to share photos with temporary iCloud links on iPhone and iPad Picture 3
How to receive shared photos
On Android devices or iOS devices not running iOS 12 and computers
When you click on the link, you will be redirected to icloud.com. Here, all submitted images will appear. You can select the Download option to download these images to the device. Besides, you can also select or deselect images before pressing the download button.
On iOS devices running iOS 12
When clicking on the link, will you get a popup "Open"? 'Sender name' shared this . You will join as 'Your name'. You just need to click Open. The shared images will be available in the For You section of the Photos app. Select the 'Add All' option to add images to the library.
 How to share photos with temporary iCloud links on iPhone and iPad Picture 4
How to share photos with temporary iCloud links on iPhone and iPad Picture 4
To add a photo to the library, tap on the image you like and then press the 'Add to the Librar' button.
How to copy shared photo links
If you want to share the same photo with other friends, you don't need to repeat the above steps. (within 30 days of creating the link).
Step 1. Open the Photos app on your iOS device> tab For You > Recently Shared.
Step 2. Click on the photo group.
Step 3. Next, click the menu button at the top right and select Copy Link.
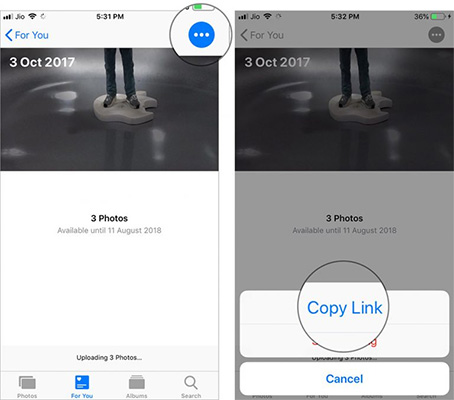 How to share photos with temporary iCloud links on iPhone and iPad Picture 5
How to share photos with temporary iCloud links on iPhone and iPad Picture 5
Finally share the link via favorite media.
How to prevent friends from seeing shared photos
You open the Photos app> tab For You > Recently Shared > select a group of photos. Touch the menu button at the top right and select Stop Sharing .
 How to share photos with temporary iCloud links on iPhone and iPad Picture 6
How to share photos with temporary iCloud links on iPhone and iPad Picture 6
With iOS 12, sharing photos on iPhone is much more convenient, you can easily share photo collections of recent travel trips, photo of new technology events to attend, photo of school, . with friends without email or other cloud storage tools.
See more:
- Instructions to delete and revoke messages on Zalo
- Instructions to play WiFi with iPhone / iPad
- Instructions on how to share and send GIF images via Zalo
- How to cover personal information of photos on the phone
You should read it
- How to share photos on iPhone with Family Sharing
- How to turn on iCloud Photo Sharing on iPhone, iPad, Mac and Windows
- How to create and share iCloud photo album on iPhone or iPad
- How to send Live Photos images as animated GIF images in iOS 11
- Instructions on how to access iCloud Photos on computers and laptops
- How to download photos from iCloud
- No software needed, this is the fastest way to transfer images between iOS and Mac devices
- How to share photos from Google Photos to other accounts
- How to add photos and videos to albums shared on iPhone, iPad
- Instructions for sharing Live Photos on Facebook and Instagram
- 3 easy ways to create collaborative photo albums
- Microsoft applications on iOS and Android help to share files to computers quickly






 How to share iCloud folder on iPhone and iPad
How to share iCloud folder on iPhone and iPad How to turn on iCloud Photo Sharing on iPhone, iPad, Mac and Windows
How to turn on iCloud Photo Sharing on iPhone, iPad, Mac and Windows How to create and share iCloud photo album on iPhone or iPad
How to create and share iCloud photo album on iPhone or iPad 6 Best iCloud Drive Alternatives for iPhone/iPad
6 Best iCloud Drive Alternatives for iPhone/iPad How to share photos on iPhone with Family Sharing
How to share photos on iPhone with Family Sharing How to download photos from iCloud
How to download photos from iCloud