How to Transfer Videos from an iPhone to a Macbook
Method 1 of 2:
Using iCloud
-
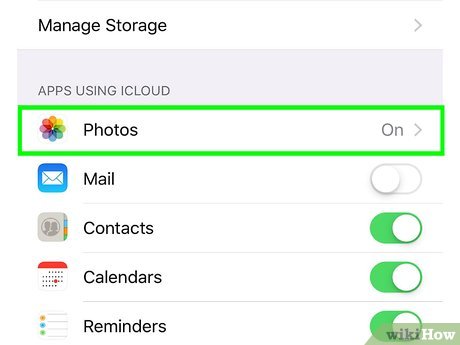 Enable iCloud photos on your iPhone. You can do this by opening the Settings app, then tap your name at the top of the menu.
Enable iCloud photos on your iPhone. You can do this by opening the Settings app, then tap your name at the top of the menu.- Tap iCloud > Photos to make sure Photos is on.
-
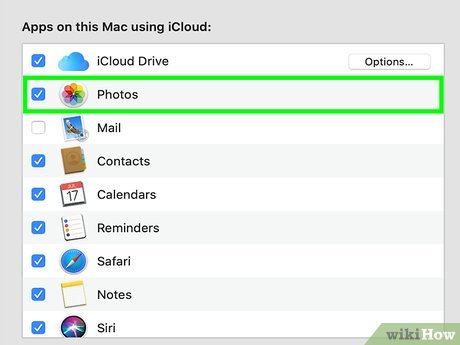 Enable iCloud on your Mac. You can do this by clicking the apple logo at the top of your screen and click System Preferences.
Enable iCloud on your Mac. You can do this by clicking the apple logo at the top of your screen and click System Preferences.- Click iCloud > Photos.
-
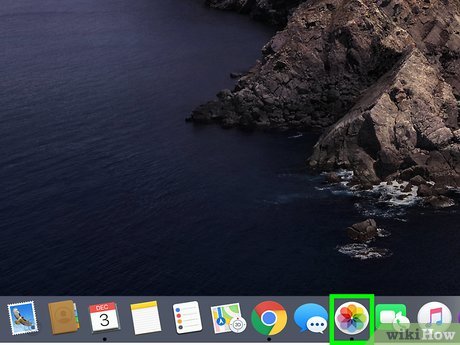 Open Photoson your Mac. You'll see this app icon on your Dock or in the Applications folder of Finder.
Open Photoson your Mac. You'll see this app icon on your Dock or in the Applications folder of Finder.
- All the photos and videos from your iPhone will appear here.[1]
-
 Click a video to open it. You can filter to see only videos by clicking Videos under the "Media Types" header in the menu on the left side of the program window.
Click a video to open it. You can filter to see only videos by clicking Videos under the "Media Types" header in the menu on the left side of the program window.
Method 2 of 2:
Using Photos
-
 Connect your iPhone and Mac with a USB cable. You'll most likely need the cable that came with your phone, as the side that connects with the phone is a lightning port and the other end is a USB.
Connect your iPhone and Mac with a USB cable. You'll most likely need the cable that came with your phone, as the side that connects with the phone is a lightning port and the other end is a USB.- Tap Trust this computer on your phone if prompted. You'll need to tap this to allow the data to be transferred between your iPhone and Mac.
-
 Open Photoson your Mac (if it doesn't open automatically). You'll see this app icon on your Dock or in the Applications folder of Finder.
Open Photoson your Mac (if it doesn't open automatically). You'll see this app icon on your Dock or in the Applications folder of Finder.
- If Photos opens automatically, you can skip this step.
-
 Click to select the media you want to be transferred. When Photos launches, it should open an "Import" page.
Click to select the media you want to be transferred. When Photos launches, it should open an "Import" page.- If you aren't on the "Import" page, click the Import tab at the top of the app or click your iPhone's name in the left sidebar menu. [2]
-
 Click Import Selected. This will highlight in blue when you have items selected. It's grey when you don't have anything selected.
Click Import Selected. This will highlight in blue when you have items selected. It's grey when you don't have anything selected.- You can also click Import All New Items if you want to import everything from your iPhone to your Mac.
4 ★ | 2 Vote
You should read it
- How to delete, restore photos and videos on iPhone and iPad
- How to delete multiple photos saved on iPhone for a while
- Apple launched a series of short video tutorials on taking photos on the iPhone
- How to organize photos on iPhone
- Instructions for fixing errors do not download photos from iPhone to Facebook
- How to add faces to photos on iPhone
- Instructions for taking live and animated photos on iPhone
- How to transfer photos from iPhone to iPhone
May be interested
- How to Follow Someone on Apple Music on PC or Mac
 this wikihow teaches you how to follow friends on apple music. you can follow friends using the itunes app on pc or mac. you can also link your facebook account to your apple music account and follow your facebook friends. open the itunes...
this wikihow teaches you how to follow friends on apple music. you can follow friends using the itunes app on pc or mac. you can also link your facebook account to your apple music account and follow your facebook friends. open the itunes... - How to Sync Your Mac Documents to Other Devices
 by following a few simple steps on your mac and your target device, you can easily get your documents synced using icloud, google drive, or dropbox. click the menu. this is the upper left corner of the screen.
by following a few simple steps on your mac and your target device, you can easily get your documents synced using icloud, google drive, or dropbox. click the menu. this is the upper left corner of the screen. - How to Zoom in by Clicking on a Mac
 to use a trackpad or mouse to zoom in on your mac, click on the apple menu → click on 'system preferences' → click on 'trackpad' → click on 'scroll & zoom' → click on the checkbox next to 'smart zoom' → then, click on the checkbox next to '...
to use a trackpad or mouse to zoom in on your mac, click on the apple menu → click on 'system preferences' → click on 'trackpad' → click on 'scroll & zoom' → click on the checkbox next to 'smart zoom' → then, click on the checkbox next to '... - How to Prevent Notifications when Screen Mirroring on a Mac
 to prevent notifications from appeared on mirrored screens, click the notification center button → click the do not disturb slider. click the notification center button. this is located in the upper-right corner of the screen.
to prevent notifications from appeared on mirrored screens, click the notification center button → click the do not disturb slider. click the notification center button. this is located in the upper-right corner of the screen. - How to Pay for Apps on PC or Mac
 this wikihow teaches you how to purchase apps for windows, macos, or your android when you're using a computer. navigate to the [https://play.google.com/store/apps playstore web page]. if you're not already signed into your google account,...
this wikihow teaches you how to purchase apps for windows, macos, or your android when you're using a computer. navigate to the [https://play.google.com/store/apps playstore web page]. if you're not already signed into your google account,... - How to Change the Arrow for a Screenshot (Macs)
 there is not just one type of arrow for a screenshot. there can be many types that can be used in a screenshot. you may not know how to change the arrow to a different one, so follow these steps for tips. open the file of the screenshot...
there is not just one type of arrow for a screenshot. there can be many types that can be used in a screenshot. you may not know how to change the arrow to a different one, so follow these steps for tips. open the file of the screenshot...





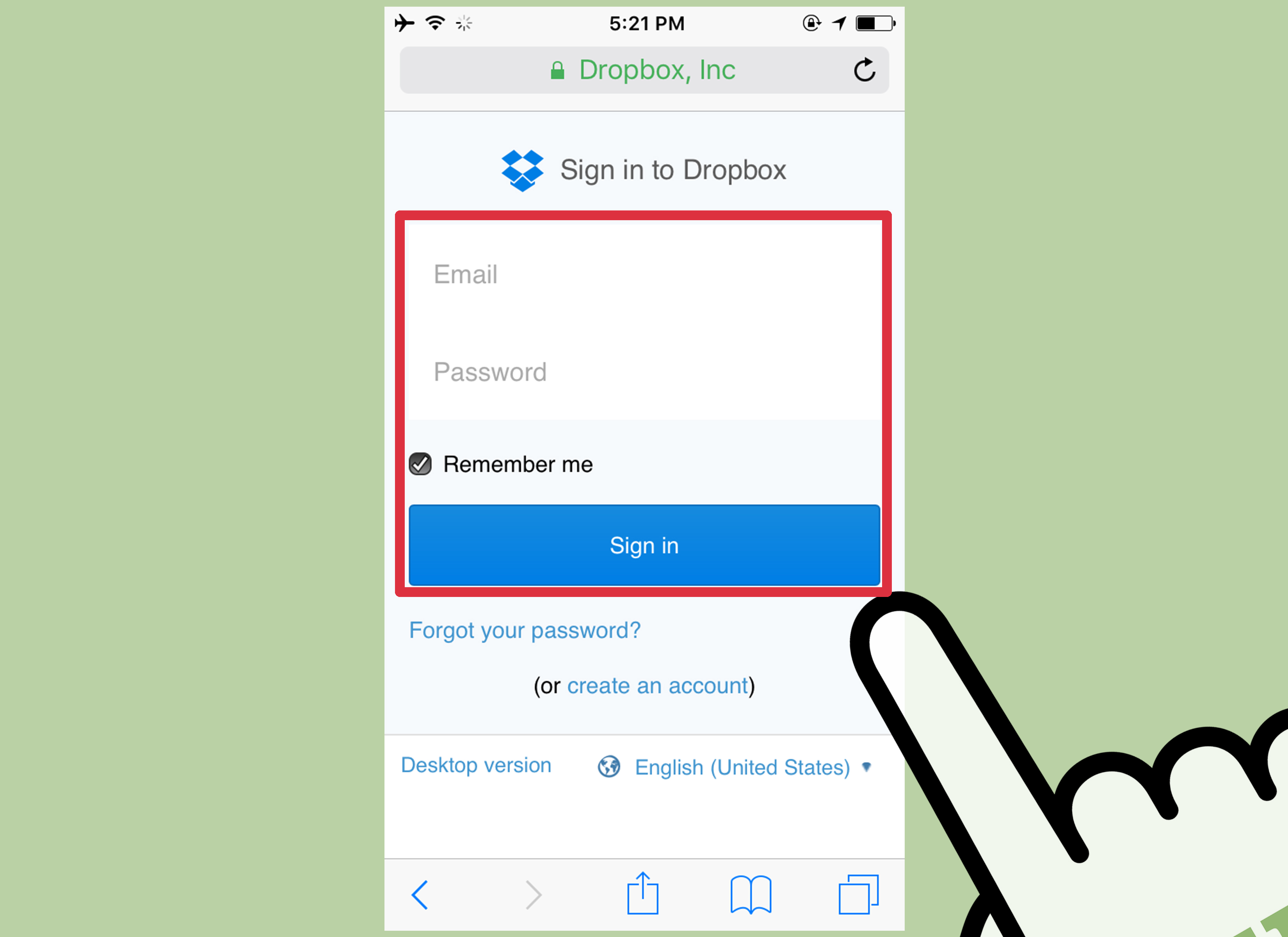




 Instructions to transfer photos from iPhone to MacBook extremely fast
Instructions to transfer photos from iPhone to MacBook extremely fast How to transfer photos and videos from iPhone iOS 11 to PC with compatible formats
How to transfer photos and videos from iPhone iOS 11 to PC with compatible formats How to transfer videos and images between iPhone and computer without plugging in?
How to transfer videos and images between iPhone and computer without plugging in? How to transfer data from old iPhone to new iPhone, images, videos, audio
How to transfer data from old iPhone to new iPhone, images, videos, audio How to transfer data from old iPhone to new iPhone (iPhone X, iPhone 8, iPhone 7)
How to transfer data from old iPhone to new iPhone (iPhone X, iPhone 8, iPhone 7)