How to fix error 0x80070522 when updating Windows
The cause of error 0x80070522 when updating Windows is related to File Explorer. In case if File Explorer is corrupted or damaged, the system cannot create / copy / move / modify files in the system drive (usually C: drive) and the error message is displayed on the screen: " Error 0x80070522: A required privilege is not held by the client".
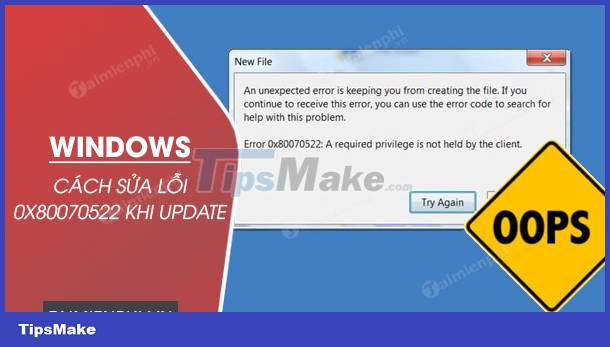
Instructions to fix Windows Update error 0x80070522
Article Table of Contents:
Method 1: Disable Admin Approval Mode.
Method 2: Use File Explorer.
Method 3: Through Registry Editor.
Method 4: Update Windows 11 with Windows 11 Installation Assistant.
How to fix error 0x80070522 when updating Windows
Method 1: Disable Admin Approval Mode
Step 1: To get started, first open the Run window by pressing Windows + R.
Step 2: Next, type secpol.msc into it and press Enter . If the UAC window is displayed on the screen, click Yes to continue.

Step 3 : On the Local Security Policy window, find and expand Security Settings => Local Policies in the left pane and then click Security Options.

Step 4 : Next scroll down to find and double click on the option User Account Control: Run all administrators in Admin Approval Mode.

The default value is set to Enabled. Your task is to set the value to Disable => Apply => OK to save all changes. Then close the Local Security Policy window and restart the computer.
Step 5: Finally try to update, update Widows 11 or other versions of Windows and check if error 0x80070522 when updating Windows still occurs.
- See also: How to update to Windows 11
Method 2: Use File Explorer
With this method, the first step you need to do is right-click the system drive (usually the C: drive) in File Explorer and select Properties.

On the Properties window, find and click the Sharing tab , then click the Advanced Sharing button.

On the Advanced Sharing window, find and tick Share this folder and then click Permissions.
Next in the Permissions window, check if the Group or user names section is Everyone. If not, click Add and enter Everyone and then click OK.
Set the Full Control, Change and Read options to Allow to grant full control to everyone.

Finally click OK => Apply and exit the File Explorer window. Proceed to open Task Manager and close File Explorer, then restart and update Windows to see if the error 0x80070522 when updating Windows is over or not.
Method 3: Through Registry Editor
Important note: Working with Registry Editor poses many risks to the system, so Taimienphi.vn recommends that you back up your computer before doing so. At the same time, users with a lot of new experience should apply how to fix error 0x80070522 when updating this Windows.
Step 1 : Press Windows + R to open the Run window and type regedit in it and then press Enter. This will open the Registry Editor window. If the UAC window is displayed on the screen, click Yes to continue.

Step 2: On the Registry Editor window, navigate to the path below:
HKEY_LOCAL_MACHINESOFTWAREMicrosoftWindowsCurrentVersionPoliciesSystem
Step 3: Next in the right pane find and double-click on the DWORD (REG_DWORD) named EnableLUA and set the value in the Value data frame to 0 and then click OK.

Step 4: Close the Registry Editor window and restart the computer to apply the changes. Now you can update Windows 11 as well as other versions of Windows, error 0x80070522 when updating Windows no longer occurs.
Method 4: Update Windows 11 with Windows 11 Installation Assistant
With the way to update Windows 11 with Windows 11 Installation Assistant, error 0x80070522 when updating Windows will no longer occur. Even users do not worry about losing important data and settings.
To learn how to update Windows 10 to Windows 11 without data loss through the Windows 11 Installation Assistant, readers can refer here.
https://thuthuat.taimienphi.vn/cach-sua-loi-0x80070522-khi-update-windows-65207n.aspx
Hopefully with 4 ways to fix error 0x80070522 when updating Windows that Taimienphi.vn introduced above will help you fix fix this annoying Windows update problem.
You should read it
- Steps to fix error 0x80070490 when updating Windows 10
- Microsoft confirmed that Windows 10 encountered many annoying errors after updating
- How to fix error 0x80242FFF when updating Windows 10
- How to fix 0x8024a223 error when updating Windows 10
- Windows Server January Update causes Netlogon error
- Error 0x8007042b when updating Windows 10 April 2018 and how to fix it
- 9 things to do before updating to Windows 11
- Fix red screen error when updating patch on Windows 7
May be interested
- How to fix the error that hangs at the 'Don't Turn Off' screen when updating Windows
 in the following article, tipsmake will show you how to fix the error that hangs at the 'don't turn off' screen when updating windows. in addition, readers can refer to some existing articles on tipsmake to learn more how to fix the black screen error after updating windows 10.
in the following article, tipsmake will show you how to fix the error that hangs at the 'don't turn off' screen when updating windows. in addition, readers can refer to some existing articles on tipsmake to learn more how to fix the black screen error after updating windows 10. - Fix black screen error after updating Windows 10 1809
 some computers after upgrading windows 10 encountered a black screen error.
some computers after upgrading windows 10 encountered a black screen error. - 5 ways to fix Touchpad/Trackpad not working after updating to Windows 11
 since users updated to windows 11, there have been quite a few problems appearing. in some cases, services do not work. in other cases, users have difficulty in customizing features.
since users updated to windows 11, there have been quite a few problems appearing. in some cases, services do not work. in other cases, users have difficulty in customizing features. - How to fix sound loss error when updating Windows 11
 the problem of losing sound when updating windows 11 can be related to the software, or from the sound driver on the computer. below are instructions to fix the sound loss error when updating windows 11.
the problem of losing sound when updating windows 11 can be related to the software, or from the sound driver on the computer. below are instructions to fix the sound loss error when updating windows 11. - Black screen error after updating Windows 10+11, how to fix?
 hello! today's tipsmake will help you fix the black screen error after updating windows 10+11 with simple tricks.
hello! today's tipsmake will help you fix the black screen error after updating windows 10+11 with simple tricks. - How to fix black screen error after updating Windows 10
 to learn how to fix black screen error after updating windows 10, read along to refer to the below article of tipsmake to find out details.
to learn how to fix black screen error after updating windows 10, read along to refer to the below article of tipsmake to find out details. - How to fix the error of not finding Wifi after updating Windows 10
 many users encounter problems with no wifi after updating windows 10. the article will introduce solutions to troubleshoot wifi problems after failing to update windows 10 fall creators / creators update / anniversary update.
many users encounter problems with no wifi after updating windows 10. the article will introduce solutions to troubleshoot wifi problems after failing to update windows 10 fall creators / creators update / anniversary update. - Microsoft said it could recover lost data by updating Windows 10 October Update
 good news for affected users after updating the operating system.
good news for affected users after updating the operating system. - How to fix error 0x8024001 when updating Windows
 error 0x8024001 appears will make windows unable to update (update) and also unable to restart the computer if they do not handle them thoroughly.
error 0x8024001 appears will make windows unable to update (update) and also unable to restart the computer if they do not handle them thoroughly. - What are the consequences of restarting the computer while updating Windows?
 usually, when updating windows you will see a message that says: do not turn off your computer.
usually, when updating windows you will see a message that says: do not turn off your computer.










 How to fix Windows update error 0x80070522
How to fix Windows update error 0x80070522 How to fix LogonUI.exe error on Windows 10, 8, 7
How to fix LogonUI.exe error on Windows 10, 8, 7 Fix laptop Shutdown but not power off
Fix laptop Shutdown but not power off Fix red screen on Windows
Fix red screen on Windows How to Fix Slow and Unresponsive Windows 10
How to Fix Slow and Unresponsive Windows 10 7 ways to fix 'Windows Sandbox Failed to Start' error
7 ways to fix 'Windows Sandbox Failed to Start' error