Steps to delete Block in AutoCAD
1. Using the PU . command
Step 1: You enter the PU command => press Enter.
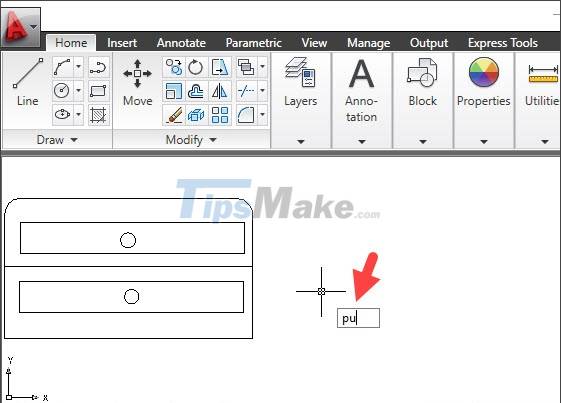
Step 2: You tick and select the block you want to delete (1) => Purge (2).
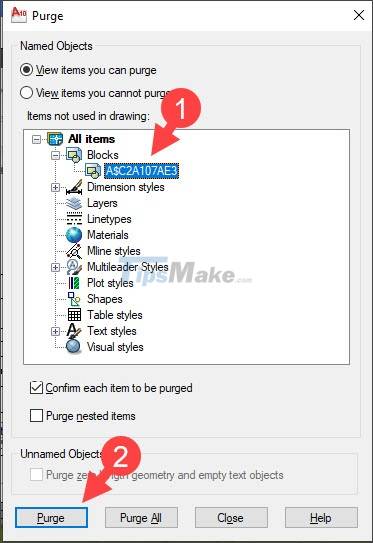
Step 3: You choose Purge this item (1) => Close (2).
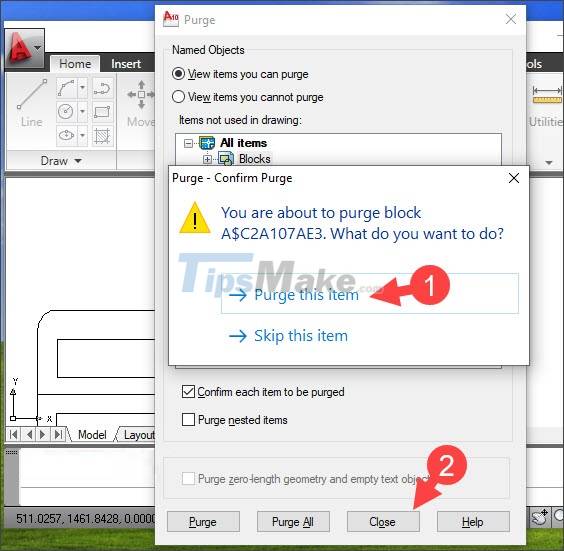
2. Locate the block to delete
Sometimes, you will see some unknown block names and don't know what the function of this block is? With the quick select command, you can determine where the block is before deciding whether to delete it or not?
Step 1: You enter the command qselect => Enter.
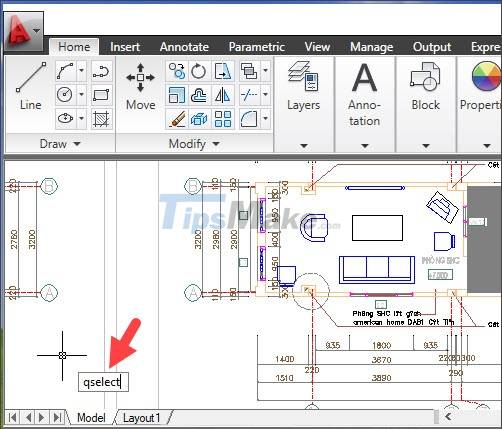
Step 2: You set the parameters as follows:
- Apply to: Entire drawing (1) => the search area is the entire drawing.
- Object type: Block Reference (2) => the object to look for is Block.
- Properties: Name (3) filter the block list by name.
- Operator: = Equals (4) the search method is equal, exactly.
In the Value (5) section, select the block to be determined (6).
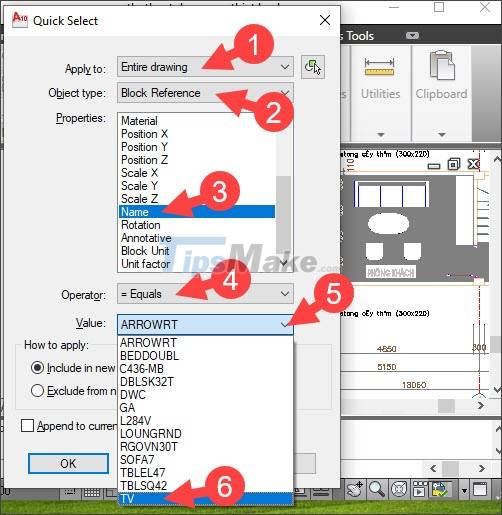
Next, click OK to start searching for blocks by name.

Step 3: After the setup is complete, you will see the selected block number listed in the Command section. In the image below, you can see 3 selected blocks (1). When shrinking the drawing, you will see the position of the 3 blocks above at position (2) including block 1, 2 and position (3) including block 3.

With the instructions in the article, you will see how to delete blocks in Cad very quickly and simply with a few easy steps. Good luck!
You should read it
- Copyright AutoCAD 3 years, register now
- Steps to delete Layers in AutoCAD
- 45 AutoCad shortcuts useful
- AutoCAD 2021: Professional design software
- 150+ shortcuts and commands in AutoCad - use AutoCad professionally
- Combine all the most basic AutoCAD commands
- 11 Best AutoCAD Alternatives
- Installation instructions AutoCAD 2020, 2021 license for free
May be interested
- 150+ shortcuts and commands in AutoCad - use AutoCad professionally
 share 90 commands in autocad and 45 shortcuts in autocad that you should know for more professional use. share all the commands and shortcuts in autocad 2004, 2007, 2015 .... to use autocad most effectively ...
share 90 commands in autocad and 45 shortcuts in autocad that you should know for more professional use. share all the commands and shortcuts in autocad 2004, 2007, 2015 .... to use autocad most effectively ... - Combine all the most basic AutoCAD commands
 using autocad shortcut commands helps to manipulate faster. if you do not know all the cad commands, please see the summary of autocad commands that we have done below.
using autocad shortcut commands helps to manipulate faster. if you do not know all the cad commands, please see the summary of autocad commands that we have done below. - Steps to insert images into AutoCAD
 inserting images into autocad is not too difficult, and for new users, you will not know how to insert images into cad. in the following article, we will learn about simple image insertion in this article.
inserting images into autocad is not too difficult, and for new users, you will not know how to insert images into cad. in the following article, we will learn about simple image insertion in this article. - 11 Best AutoCAD Alternatives
 the 5 autocad alternatives in today's article can read the same files as autocad, easily integrate with autocad, and are intuitive to learn.
the 5 autocad alternatives in today's article can read the same files as autocad, easily integrate with autocad, and are intuitive to learn. - Steps to calculate area in AutoCAD
 in autocad, we can quickly calculate the area without having to apply formulas and calculate manually with the calculator. in the article below, let's explore how to calculate area in cad.
in autocad, we can quickly calculate the area without having to apply formulas and calculate manually with the calculator. in the article below, let's explore how to calculate area in cad. - Steps to draw dashed lines in AutoCAD
 drawing dashed lines in autocad is a basic but quite important skill and is present in most common drawings. in the following article, let's learn how to draw dashed lines in the following cad.
drawing dashed lines in autocad is a basic but quite important skill and is present in most common drawings. in the following article, let's learn how to draw dashed lines in the following cad. - Steps to use rotation in Cad - How to rotate objects on AutoCAD
 the rotate command helps you a lot in the process of working and using autocad. in this article, let's learn about the rotate command in cad and how to rotate the object.
the rotate command helps you a lot in the process of working and using autocad. in this article, let's learn about the rotate command in cad and how to rotate the object. - Installation instructions AutoCAD 2020, 2021 license for free
 autodesk autocad 2020 has a free download program for those who are students, students or teachers with copyrighted software. the downloader just needs to use the confirmation document.
autodesk autocad 2020 has a free download program for those who are students, students or teachers with copyrighted software. the downloader just needs to use the confirmation document. - How to Activate AutoCAD
 autocad is a design and drafting application for windows and macos developed by autodesk. if you have a regular single-user subscription, autocad will activate automatically once you sign in to the app. if you have a perpetual or...
autocad is a design and drafting application for windows and macos developed by autodesk. if you have a regular single-user subscription, autocad will activate automatically once you sign in to the app. if you have a perpetual or... - How to fix AutoCAD lagging errors
 the phenomenon of stuttering and lag on autocad is not uncommon and can occur on any installed computer, even on a computer configured enough to install and use autocad.
the phenomenon of stuttering and lag on autocad is not uncommon and can occur on any installed computer, even on a computer configured enough to install and use autocad.










 Steps to count objects in AutoCAD
Steps to count objects in AutoCAD Steps to draw curves in AutoCAD
Steps to draw curves in AutoCAD Steps to delete Layers in AutoCAD
Steps to delete Layers in AutoCAD Steps to retrieve unsaved AutoCAD files
Steps to retrieve unsaved AutoCAD files Top 5 applications to read DWG files on phones
Top 5 applications to read DWG files on phones Managing objects and basic operations with objects in CorelDRAW
Managing objects and basic operations with objects in CorelDRAW