Cropping and deleting shapes in Adobe Illustrator
To create a beautiful illustration, we need to know how to cut and delete images correctly. Thankfully, Adobe Illustrator's 2 Eraser and Scrissosr tools will give you intelligent cropping and deleting. In this article, let's learn how to cut and delete images in Adobe Illustrator!
 Cropping and deleting shapes in Adobe Illustrator Picture 1
Cropping and deleting shapes in Adobe Illustrator Picture 1
First, you need to download the following sample file and open it in Adobe Illustrator to easily follow the steps that I guide. In this exercise we will use 2 Eraser and Scrissors tools to make this design complete.
cutting.zip
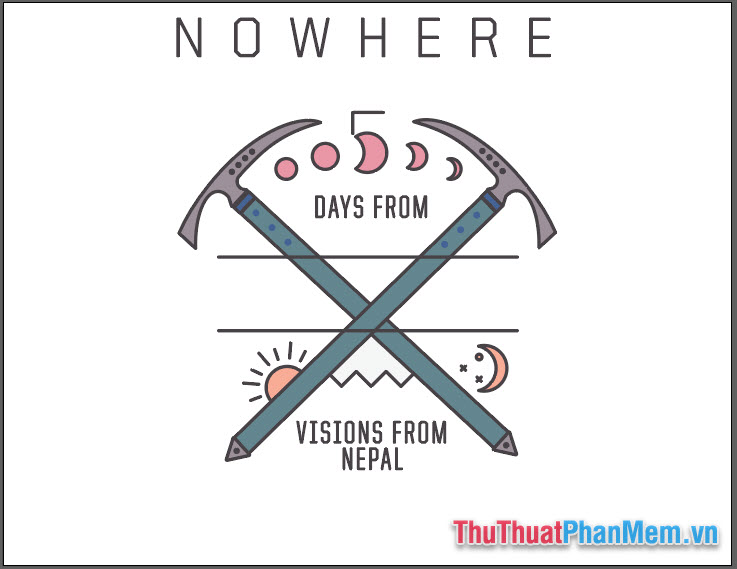 Cropping and deleting shapes in Adobe Illustrator Picture 2
Cropping and deleting shapes in Adobe Illustrator Picture 2
Delete the image in Adobe Illustrator
To complete the design, I'll delete the area between the two lines so that I can insert text.
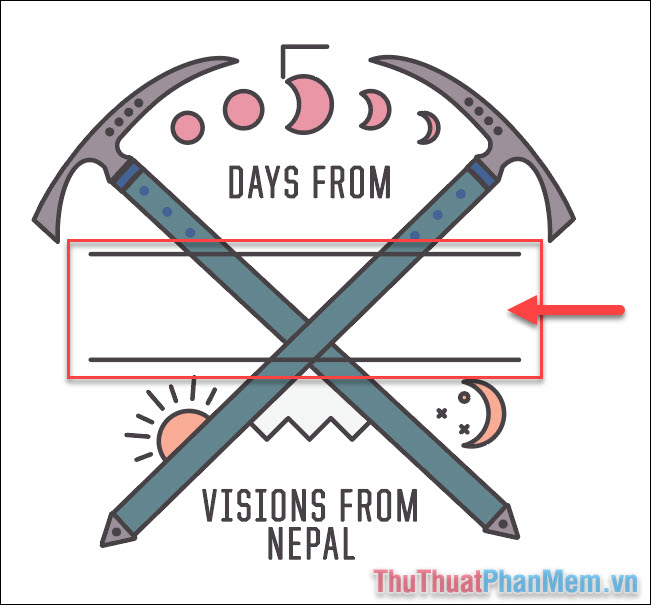 Cropping and deleting shapes in Adobe Illustrator Picture 3
Cropping and deleting shapes in Adobe Illustrator Picture 3
To do this, we use the Eraser Tool on the toolbar. This tool is only applied by selected objects with the Selection Tool. The Eraser Tool cannot work with raster images but only works with vectors.
First, select the Selection Tool.
 Cropping and deleting shapes in Adobe Illustrator Picture 4
Cropping and deleting shapes in Adobe Illustrator Picture 4
Hold Shift and select 2 handle of the hammer in turn:
 Cropping and deleting shapes in Adobe Illustrator Picture 5
Cropping and deleting shapes in Adobe Illustrator Picture 5
Use Zoom (Z) to enlarge the image to help you process more accurately.
 Cropping and deleting shapes in Adobe Illustrator Picture 6
Cropping and deleting shapes in Adobe Illustrator Picture 6
Continue to select the Eraser Tool (Shift + E).
 Cropping and deleting shapes in Adobe Illustrator Picture 7
Cropping and deleting shapes in Adobe Illustrator Picture 7
Using common drawing to remove details, try deleting the line details (not selected with the Selection Tool:
 Cropping and deleting shapes in Adobe Illustrator Picture 8
Cropping and deleting shapes in Adobe Illustrator Picture 8  Cropping and deleting shapes in Adobe Illustrator Picture 9
Cropping and deleting shapes in Adobe Illustrator Picture 9
You will notice that after you release the mouse, the deleted content will immediately return to its original state, so you can be sure that only the selected object can be deleted.
To delete in a straight line, hold Shift while you delete, and the result is as follows:
 Cropping and deleting shapes in Adobe Illustrator Picture 10
Cropping and deleting shapes in Adobe Illustrator Picture 10
You can then easily remove the rest:
 Cropping and deleting shapes in Adobe Illustrator Picture 11
Cropping and deleting shapes in Adobe Illustrator Picture 11
Silhouette in Adobe Illustrator
Next, cropping in Adobe Illustrator is also very simple. Now let's cut the middle of the line to divide it into only 2 parts:
 Cropping and deleting shapes in Adobe Illustrator Picture 12
Cropping and deleting shapes in Adobe Illustrator Picture 12
Select the object with the Selection Tool, move it down a bit to be able to handle it more accurately.
 Cropping and deleting shapes in Adobe Illustrator Picture 13
Cropping and deleting shapes in Adobe Illustrator Picture 13
then right click and Eraser Tool and switch to Scrissors Tool - this tool is used to cut a path into multiple paths or cut a shape:
 Cropping and deleting shapes in Adobe Illustrator Picture 14
Cropping and deleting shapes in Adobe Illustrator Picture 14
Score 2 points of the beginning and end of the section to be cut:
 Cropping and deleting shapes in Adobe Illustrator Picture 15
Cropping and deleting shapes in Adobe Illustrator Picture 15
So your line has been divided into 3 parts.
Use the Selection Tool to select the path in the middle and press Delete to delete it.
 Cropping and deleting shapes in Adobe Illustrator Picture 16
Cropping and deleting shapes in Adobe Illustrator Picture 16  Cropping and deleting shapes in Adobe Illustrator Picture 17
Cropping and deleting shapes in Adobe Illustrator Picture 17
Finally, you bring the 2 lines back to the original position and move the text NOWHERE down to the correct position, you have completed the work:
 Cropping and deleting shapes in Adobe Illustrator Picture 18
Cropping and deleting shapes in Adobe Illustrator Picture 18
So, you already know how to use the Eraser and Scrissors tools to crop and delete images in Adobe Illustrator. Be sure to follow the next articles of ThuThu ThuatPhienM soft.vn to learn more about Illustrator's other features!
Good luck!
You should read it
- How to cut images in AI (Adobe Illustrator)
- How to draw basic shapes in Adobe Illustrator
- Tutorial drawing ... 'unicorn' in Adobe Illustrator
- Adobe Illustrator 2021.26.0 - download Adobe Illustrator 2021.26.0 here
- What is Adobe Illustrator? Learn Adobe Illustrator for what
- Instructions for combining shapes and cutting images in Adobe Illustrator
- Common Adobe Illustrator shortcuts
- Getting to know Adobe Illustrator
- 8 tips for Adobe Illustrator help you design faster
- Align in Adobe Illustrator
- How to save AI file in Adobe Illustrator to JPG and other image formats
- How to convert an image to vector in Adobe Illustrator
May be interested

Align in Adobe Illustrator

How to turn an image into vector for editing in Adobe Illustrator

100+ Beautiful frames to stitch photos

What is render? What is Render Farm? Learn about Render in graphic design

How to delete photo backdrops in Photoshop

How to convert black and white photos to color photos using Photoshop






 How to cut images in AI (Adobe Illustrator)
How to cut images in AI (Adobe Illustrator) How to draw basic shapes in Adobe Illustrator
How to draw basic shapes in Adobe Illustrator Tutorial drawing ... 'unicorn' in Adobe Illustrator
Tutorial drawing ... 'unicorn' in Adobe Illustrator Adobe Illustrator 2021.26.0 - download Adobe Illustrator 2021.26.0 here
Adobe Illustrator 2021.26.0 - download Adobe Illustrator 2021.26.0 here What is Adobe Illustrator? Learn Adobe Illustrator for what
What is Adobe Illustrator? Learn Adobe Illustrator for what Instructions for combining shapes and cutting images in Adobe Illustrator
Instructions for combining shapes and cutting images in Adobe Illustrator