Steps to change IP addresses on computers and Macs
For whatever reason you want to change your IP address . For example, you are using a computer network in the same building, or connecting a computer network to many other computers. Sometimes you can't access it because of a network connection error. Setting up and changing IP addresses is one of the best solutions for you. The following article The network administrator will show you how to change IP addresses on computers and Macs.
If you don't know how to find your computer's IP address, see how to do it here.
Method 1: Change the IP address on Windows
Step 1: Disable network connection
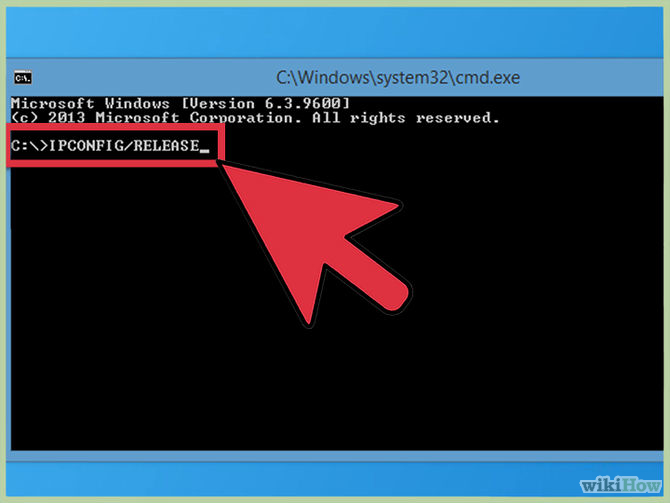
First press the Windows + R key combination to bring up the Run dialog box
Next press Command and Enter.
Finally type "ipconfig / release" and press Enter.
Step 2: Open Control Panel

Go to Network and Internet select Network and Sharing Cente , then select Change adapter settings .
Step 3:

Right-click on the network connection you are using. The network connection you are using may be "Local Area Connection" or "Wireless Internet Connection" .
Next click on Properties .
Step 4:

Click Internet Protocol Version 4 (TCP / IPv4) , then click on Properties .
Step 5:

On the General tab , click "Use the following IP address" . Your next task is to enter the IP address in the IP Address field.
Step 6:

When you have finished entering the IP address on the IP Address field , the address on the Subnet Mask entry will automatically enter. Click OK to close the General tab window and save the IP address you changed.
Then click OK to return to the "Local Area Connection" screen.
Step 7:
A dialog box will appear informing you that your current connection has been activated, some other settings will be disabled . "You just need to click " OK " .
Step 8:

Right-click on your connection again, select " Properties".
Step 9:

In the Networking tab, click Internet Protocol Version 4 (TCP / IPv4) , then click on Properties .
Step 10:

Mark "Obtain an IP address automatically".
Then proceed to close the dialog window. So your computer already has a new IP address .
See also: 6 ways to view IP addresses on computers, smartphones or Tablet
Method 2: Change IP address on Mac
Step 1:

Open Safari browser.
Step 2:

Under Dropdown Menu , select Preferences .
Step 3:

Select the Advanced tab .
Step 4:

On the screen you will see Proxies , click " Change Settings ." . The Network customization window will appear.
Step 5:

Check the Web Proxy (HTTP) section.
Step 6:

Find the appropriate IP address . The best way is to find the Web site that provides free Proxy Server.
Step 8:
Find the appropriate Web Proxy then enter the IP Address Proxy on the Proxy Server dialog box in your custom Network .
Step 9:

Enter the port number ( Port number)
Step 10:

Click "OK" and " Apply" to activate your changes.
Good luck!
You should read it
- How to Change IP Address on Mac
- 3 ways to change the Mac address on Windows 7/8 / 10
- How to Change the IP Address on a Mac
- How to change MAC addresses on Windows, Linux and MAC OS X
- Top 5 software to change MAC address on Windows 10
- What is a static IP address?
- How to change the Mac address on Windows 10, 8, 7
- How to change the MAC address on Windows, Linux and Mac OS
May be interested
- Apple is about to launch 3 Macs using its own chip
 bloomberg reported that apple is planning to bring its own refiners into at least three new macs later this year.
bloomberg reported that apple is planning to bring its own refiners into at least three new macs later this year. - How to change DNS on Windows and Mac computers
 with instructions on how to change dns on windows computers, mac help achieve faster response speed, more security is simple, fast and easy to do.
with instructions on how to change dns on windows computers, mac help achieve faster response speed, more security is simple, fast and easy to do. - The number of malware on Macs is nearly double that of Windows
 macs are safer and less likely to be infected with malware than windows, which many users still trust. however, this is no longer true when a recent report showed that in 2019, the number of threats targeting the mac surpassed the pc by 2: 1.
macs are safer and less likely to be infected with malware than windows, which many users still trust. however, this is no longer true when a recent report showed that in 2019, the number of threats targeting the mac surpassed the pc by 2: 1. - How to Change IP Address on Windows
 this is an article on how to change public and private ip addresses on windows computers. a public ip address is the address from which your computer transmits signals to other networks.
this is an article on how to change public and private ip addresses on windows computers. a public ip address is the address from which your computer transmits signals to other networks. - Configure TCP / IP to use DHCP and static IP address at the same time
 to configure your computer to use both dhcp to allocate ip addresses and static ip addresses, follow these steps
to configure your computer to use both dhcp to allocate ip addresses and static ip addresses, follow these steps - Absolute and relative addresses in Excel
 absolute and relative addresses in excel. relative addresses are addresses that change when copying a formula. this is the default address when we formulate the formula. for example a1, b2 ... the absolute address is the one that was not changed when copying the formula. the absolute address is distinguished from the absolute address with the character $. for example $ a1 $ 1, $ b1 $ 2….
absolute and relative addresses in excel. relative addresses are addresses that change when copying a formula. this is the default address when we formulate the formula. for example a1, b2 ... the absolute address is the one that was not changed when copying the formula. the absolute address is distinguished from the absolute address with the character $. for example $ a1 $ 1, $ b1 $ 2…. - How to change LPT port in CMOS
 on older computers that use the lpt port to connect the software to the printer connected to the parallel port, follow these steps to configure the port in the system bios.
on older computers that use the lpt port to connect the software to the printer connected to the parallel port, follow these steps to configure the port in the system bios. - This is how to remove email addresses from the suggestions list on the Mail iOS app
 the proposed email feature on ios devices is also quite useful. however, in some cases this feature makes users feel uncomfortable. especially when the list of recipient addresses in mail appears unwanted email addresses, or email addresses of people who are no longer in use.
the proposed email feature on ios devices is also quite useful. however, in some cases this feature makes users feel uncomfortable. especially when the list of recipient addresses in mail appears unwanted email addresses, or email addresses of people who are no longer in use. - How to Transfer Files Between Two Macs
 this wikihow teaches you how to move files from one mac computer onto another mac computer. turn on wi-fi and bluetooth for both macs. in order to use airdrop, both wi-fi and bluetooth must be enabled on both of your macs:
this wikihow teaches you how to move files from one mac computer onto another mac computer. turn on wi-fi and bluetooth for both macs. in order to use airdrop, both wi-fi and bluetooth must be enabled on both of your macs: - How to change the MAC address on Windows, Linux and Mac OS
 every connected device has a mac address! these mac addresses are already set, but you can still change or 'spoof' it.
every connected device has a mac address! these mac addresses are already set, but you can still change or 'spoof' it.










 Set of recovery and diagnostic tools - Part 4
Set of recovery and diagnostic tools - Part 4 7 steps to successfully overcome Windows network
7 steps to successfully overcome Windows network Wireless network traffic security - Part 4
Wireless network traffic security - Part 4 Wireless network traffic security - Part 5
Wireless network traffic security - Part 5 Wireless network traffic security - Part 6
Wireless network traffic security - Part 6 Single sign-on VPN with Windows 7
Single sign-on VPN with Windows 7